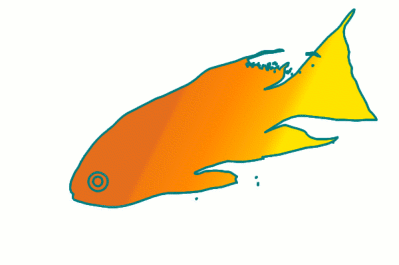1. Triángulos
1. Creamos una imagen nueva utilizando la opción Plantilla y eligiendo A4 (300 dpi). Gimp nos avisará de que estamos creando una imagen con un tamaño elevado: en caso de que nuestro ordenador no sea muy potente podemos bajar el número de dpi. Dividiremos de forma vertical la imagen en dos partes para colocar las dos clasificaciones: “Triángulos según sus lados” y “Triángulos según sus ángulos”. Trazamos una línea guía horizontal en el píxel 1754. Creamos dos guías más donde irán colocados los triángulos que serán horizontales y en los píxeles 1300 y 3000.
2. Comenzamos a dibujar los triángulos clasificados según sus lados: Equilátero; Isósceles y Escaleno. Colocamos dos guías verticales que nos ayuden en la construcción del triángulo equilátero: ponemos las guías verticales en los píxeles 300 y 700 para que nuestro triángulo tenga un lado de 400 píxeles. Utilizamos la herramienta zoom para acercarnos y ver dónde podemos colocar otra guía que nos permita realizar un triángulo equilátero perfecto. Dos vértices del triángulo van a ir situados en la guía que está en el píxel 1300 a una distancia de 400 píxeles; si marcamos una tercera guía en el centro de las separadas 400 píxeles sabremos que ahí estará situado el tercer vértice.
3. Existe una herramienta en Gimp que nos permite medir distancias y que funciona de la siguiente forma: hacemos clic en un lugar determinado y arrastramos hasta el punto donde queremos medir. Haz clic en uno de los vértices inferiores y lleva el ratón hasta la guía central: soltaremos el botón del ratón cuando veamos en la barra de estado de la Ventana imagen los datos correctos: 400 píxeles de distancia y 60º de amplitud. En ese punto irá el tercer vértice de nuestro triángulo, exactamente en el píxel 954 horizontal. Creamos una línea guía horizontal.
4. Seleccionamos la herramienta Rutas en la Caja de herramientas de Gimp y hacemos clic en cada uno de los vértices de nuestro triángulo. Para cerrar la ruta ya sabes que debes hacer clic en el primer punto de anclaje en modo edición. No te olvides marcar la opción Poligonal. Una vez creada la ruta cambia su nombre a “Equilátero”. Crea una capa nueva a la que llamaremos “Equilátero” y traza la ruta en esa capa con color negro y 10 píxeles de ancho. Transforma la ruta en una selección y rellena esa selección con color rojo. Ya tenemos nuestro perfecto triángulo equilátero.
5. Construiremos ahora el triángulo isósceles. Creamos una capa nueva con el nombre “Isósceles” y añadimos líneas guías que nos ayuden en su creación: una línea guía vertical (1240 píxeles) en el centro de nuestra imagen para colocar el triángulo en esa posición y que nos servirá para colocar el vértice superior. La guía situada en el vértice superior del triángulo equilátero nos sirve para colocar el vértice superior del isósceles. La base del isósceles medirá 700 con lo que debemos colocar dos líneas guías verticales en los píxeles 890 y 1590. Seleccionamos la herramienta Rutas y creamos una nueva ruta con el nombre “Isósceles”. Trazamos la ruta con las mismas características que el triángulo equilátero y rellenamos la selección creada con color azul.
6. De la misma forma construimos el triángulo escaleno cuyos vértices inferiores estarán situados en los píxeles 1780 y 2380 con una base de 600 píxeles. Crea una nueva capa llamada “Escaleno“, dibuja la ruta, traza y rellena con color verde. Guarda el trabajo como triangulos.xcf” .
7. En la mitad inferior de nuestra imagen construimos, utilizando el mismo método, la clasificación de los triángulos atendiendo a sus ángulos: de izquierda a derecha rectángulo, acutángulo y obtusángulo.
Títulos con rutas
Una vez construidos los triángulos vamos a colocar los textos que acompañan a nuestra lámina. Vamos a crear dos títulos ayudándonos de las rutas y los nombres de los tipos de triángulos los pondremos utilizando solamente la herramienta texto.
8. Borra todas las guías que tienes en la imagen accediendo al Menú Imagen Guías Quitar todas las guías. Colocamos dos guías horizontales para los textos de cada triángulo. Para los triángulos según sus lados ponemos una guía horizontal en el píxel 1450 y en el otro grupo de triángulo la guía irá en el píxel 3150.
9. Seleccionamos la herramienta Texto y escribimos los nombres de los triángulos ayudándonos con las guías para alinearlos correctamente. Recomendamos utilizar la fuente Arial Bold con 70 puntos y en color negro.
10. Creamos una capa nueva llamada “ títulos” para situar los textos: “Clasificación de los triángulos según sus lados” y “Clasificación de los triángulos según sus ángulos”. Vamos a crear estos textos ayudándonos de la herramienta de texto y aplicando rutas sobre una selección de estos textos.
11. Colocamos unas líneas guías horizontales en los píxeles 750 y 2400. Cogemos la herramienta texto y con el tipo de letra Arial Black, 80 puntos escribimos “Clasificación de los triángulos según sus lados”; sobre la capa de texto creada aplicamos la opción Alfa a selección. Accedemos a la pestaña Rutas de la ventana correspondiente y hacemos clic en el botón Selección a ruta. Ahora tenemos una ruta con la forma del texto. Puedes borrar la capa de texto recién creada y teniendo seleccionada la capa “títulos” hacer un trazado de la ruta con las propiedades siguientes: color negro y trazado de 6 píxeles.
12. Repite el proceso para el otro texto.
13. Finalizaremos la lámina creando el título de nuestro trabajo “TRIÁNGULOS”. Crea una capa nueva llamada “Título principal”. Escribe con la herramienta Texto “TRIÁNGULOS” con el tipo de letra Bookman Old Style Semi-Bold y un tamaño de 150 píxeles con un color amarillento. Coloca el texto centrado y en la parte superior y crea una ruta como en los anteriores títulos y traza esa ruta con un pincel cuyas caracetrísticas pueden ser: color azul y brocha Circle Fuzzy 19.
14. Guarda el trabajo como “lámina triángulos.xcf“.