Puerta. GIMP. Rotar y escalar una imagen
Introducción:
Hemos fotografiado una puerta cogiendo la cámara verticalmente. Ahora tenemos la imagen tumbada, por lo que queremos rotarla y reducirla de tamaño para que no sea demasiado grande, puesto que queremos publicarla en internet.Imagen original:
Pulsa sobre la siguiente miniatura para obtener la imagen original que tendrás que guardar en tu máquinaPasos a seguir:
1.- Del menú Imagen seleccionamos Transformar y Rotar 90º... También podemos pulsar sobre la imagen con el botón derecho del ratón y seleccionar la misma opción del menú contextual que se abre:
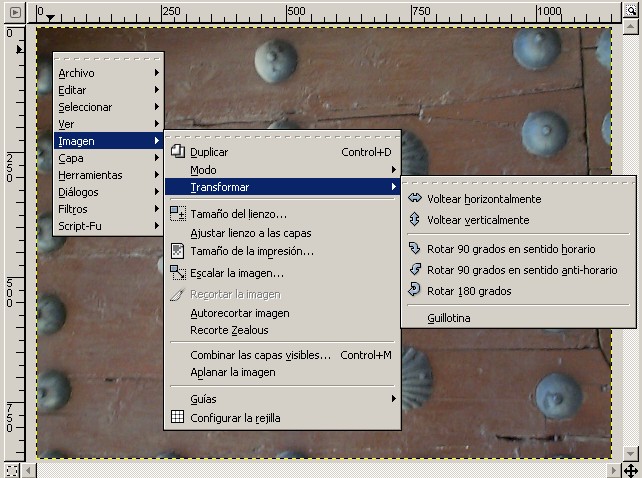
2.a.- Podemos rotar ligeramente hacia la derecha la imagen con la herramienta para rotar:
Pulsamos sobre el icono y luego sobre la imagen. A continuación pulsamos, arrastramos y soltamos el ratón en la dirección deseada.
2.b.- Como no me satisface el resultado prefiero transformar la perspectiva:
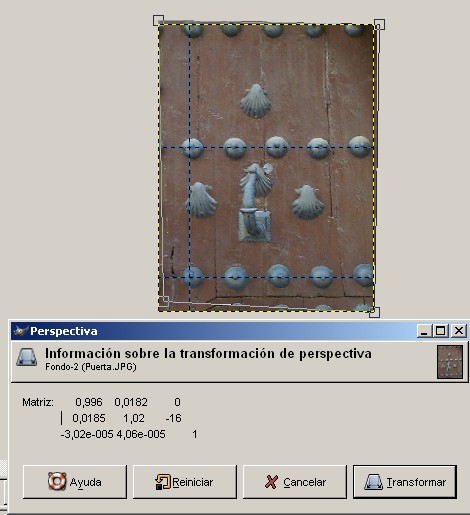
Para transformar la perspectiva de la imagen pulsamos sobre las esquinas, arrastramos y soltamos. En la imagen de muestra puedes ver unas guías azules y negras, que pueden colocarse arrastrando y soltando desde las escalas superior y de la izquierda. Cuando te satisfaga el resultado pulsa sobre el botón transformar de la ventana de la herramienta.

En esta imagen podemos ver que al mover o transformar capas pueden aparecer zonas cuadriculadas en la pantalla. Esta cuadrícula indica las zonas de la imagen que serán transparentes (la imagen siempre será rectangular, y en las zonas transparentes se verá lo que hay debajo de donde coloquemos la imagen).
3.- A continuación cambiamos el tamaño del lienzo... reduzco el tamaño de la imagen, pero conservo en una capa que se puede mover la imagen original (Imagen->Tamaño del lienzo o bien con el menú contextual(botón derecho del ratón ->Imagen ->Tamaño del lienzo)).
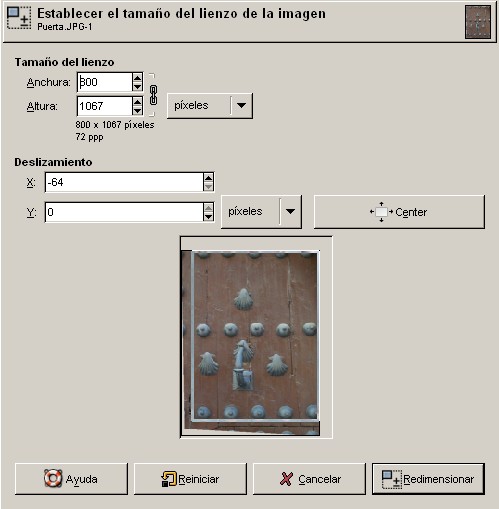
4.- Se abre una ventana en la que podemos indicar el nuevo tamaño de la imagen y la posición de la imagen original respecto al nuevo tamaño. No debemos preocuparnos si no la posicionamos bien ya que después podemos moverla con la herramienta para mover capas y selecciones:
5.- Por último, si queremos, podemos intentar mejorar la imagen ajustando el brillo y contraste de la imagen (Herramientas -> Herramientas de color -> Brillo-Contraste). Como dije en la introducción, esto no pretende ser un curso compelto de retoque fotográfico, pero quiero mostrar algunas herramientas para mejorar el color en los distintos ejercicios.

6.- Por último vamos a reducir el tamaño de la imagen a nuestras necesidades. Supongamos que la quiero para unos apuntes colgados de internet que se verán en la pantalla del ordenador. El tamaño original lo podemos ver siempre en la barra de título de la ventana de la imagen.
Escalamos la imagen (Imagen -> Escalar imagen) al tamaño deseado, yo he elegido un ancho de 300 puntos:
