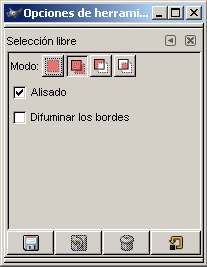Observatorio. GIMP. Transparencias
Introducción:
Después de visitar el Parque de las Ciencias de Granada queremos publicar un artículo sobre nuestra visita. Hemos fotografiado el observatorio astronómico, pero queremos eliminar de la fotografía todo aquello que nos sobra.Imagen original:
Pulsa sobre la siguiente miniatura para obtener la imagen original que tendrás que guardar en tu máquinaPasos a seguir:
1.- Vamos a hacer una selección. Para ello contamos con varias herramientas, aunque yo he elegido el lazo (seleccionar regiones dibujadas a mano):
|
|
|
Pulsaremos con doble clik sobre el icono para que se muestren las opciones de la herramienta. La primera opción hace que cada selección que hagamos sustituya a la anterior. Esto no nos conviene ya que la imagen es muy grande y el pulso no tan bueno, así que haremos la selección a trozos. Deberemos seleccionar el segundo icono, que nos permitirá ir añadiendo la nueva selección a la que ya tenemos. Si en algún momento nos pasamos, podemos deshacer (editar -> deshacer) o bien pulsar sobre el tercer icono que restará la nueva selección que hagamos a la que teníamos; luego podemos volver a pulsar el segundo icono.
Suele ocurrir que al intentar añadir un trozo a la selección pulsamos sobre la zona ya seleccionada y que ésta se nos mueva. Si esto nos ocurre pulsaremos editar -> deshacer. Tenemos que iniciar la nueva selección fuera de la que ya tenemos hecha.
2.- Cuando ya hayamos terminado la selección vamos a copiar y pegar ( editar -> copiar y a continuación editar -> pegar). Al pegar algo sobre la imagen se crea temporalmente una capa sobre la imagen con lo que hemos pegado. Quizá no nos demos cuenta ya que la capa nueva está exactamente sobre la selección que hicimos.
Para ver la capa con la selección flotante abriremos una ventana de diálogo con las capas (Diálogos -> Capas).
Veremos que en la ventanita tenemos el fondo con el observatorio y una capa llamada selección flotante; pulsaremos con el botón derecho del ratón sobre esa capa y del menú desplegable seleccionaremos capa nueva. Con esta cacción conseguiremos que el observatorio que habíamos pegado ahora sea una capa independiente.
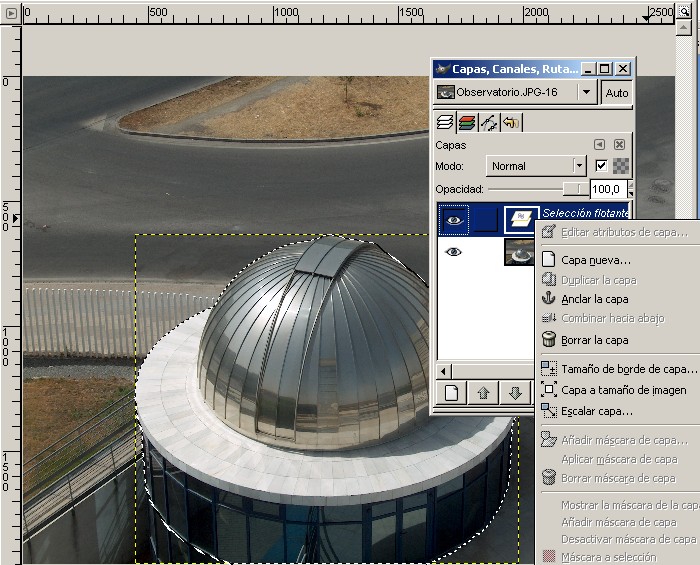
3.- En el diálogo de capas seleccionamos el fondo, la capa donde tenemos la imagen completa, y pulsamos sobre el icono con el cubo de basura o bien con el botón derecho del ratón pulsamos y seleccionamos borrar la capa.
Ahora ya tenemos visible el observatorio y transparente el resto de la imagen, pero la imagen es demasiado grande, así que seleccionaremos Imagen -> ajustar lienzo a las capas para que el tamaño del lienzo se reduzca al tamaño de la capa que contiene el observatorio.
4.- Por último ya sólo nos queda guardar la imagen. Seleccionamos Archivo -> Guardar Como y en el nombre de la imagen cambiamos la extensión del archivo por PNG o GIF según lo deseado.
Debemos saber que el formato JPG (o JPEG) no admite transparencias, por lo que tendremos que guardar la imagen en formato PNG o bien en formato GIF. Recordad también que el formato GIF sólo puede almacenar 256 colores distintos, por lo que no es adecuado si la imagen tiene muchos colores.
Nos aparecerán distintos mensajes, diremos que si a todo, es lo más sencillo.
Se abre una ventana en la que podemos indicar el nuevo tamaño de la imagen y la posición de la imagen original respecto al nuevo tamaño. No debemos preocuparnos si no la posicionamos bien ya que después podemos moverla con la herramienta para mover capas y selecciones:
Imagen resultante:
Se ha colocado la imagen sobre un fondo verde para que se pueda apreciar la transparencia.
|
|
| Imagen en formato PNG |
|
|
| Imagen en formato GIF: se puede observar el granulado
de la imagen resultado de reducir el númerno de colores a 256. |