Ratoncito. GIMP. Titular con texto
Introducción:
Queremos una imagen con texto algo más espectacular que lo hecho anteriormente, queremos que sirva como portada de un trabajo, cabecera de un artículo, ...Imagen original:
Pulsa sobre la siguiente miniatura para obtener la imagen original que tendrás que guardar en tu máquinaPasos a seguir:
1.- Abrimos la foto. Seleccionamos el ratoncito, que podemos hacerlo a trocitos, como hicimos con la flor.
2.- Una vez terminada la selección copiamos y pegamos la selección.
3.- Abrimos el diálogo de capas y en la selección flotante con el botón derecho del ratón elegimos capa nueva. Marcamos la capa del fondo y la eliminamos.
4.- Recortamos la imagen para quedarnos con el ratoncito y parte de la derecha de la imagen.
No doy más detalles del proceso ya que son opciones que ya hemos utilizado en ejercicios anteriores.
5.- Cambiamos el tamaño del lienzo, esta vez le damos al candado, para poder cambiar las dimensiones de la imagen sin manteler las proporciones, cambiaremos solamente el ancho, no el alto. Dejaremos suficiente espacio para el texto.
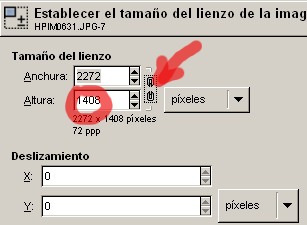
6.- Elegimos la herramienta de texto. Después pulsamos sobre la imagen, se nos abrirá una ventanita en la que escribir el texto.
Con doble clik podemos ver las opciones de la herramienta, que nos permitirá elegir el tipo de letra, tamaño....
Cuando se escribe texto, éste queda en una capa independiente, por lo que podemos hacer con él lo mismo que con cualquier otra capa.
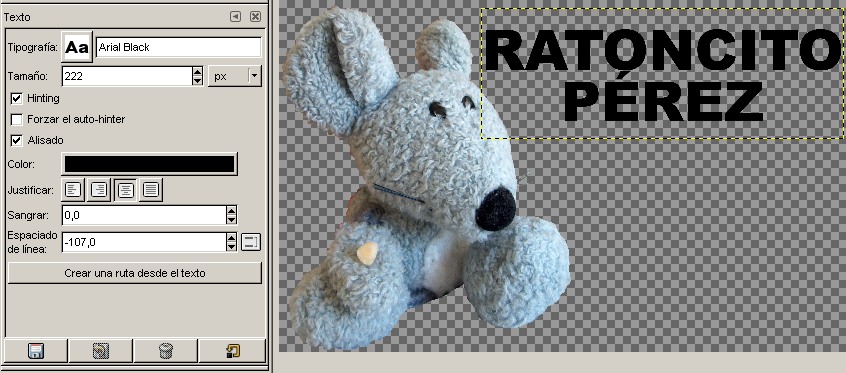
7.- Marcamos la capa del texto y elegimos la herramienta pare escalar la capa o selección y estiramos el texto para que ocupe el mayor espacio posible.
8.- Usamos ahora la herramienta para seleccionar regiones por colores y marcamos el texto.
9.- Del menú Seleccionar le damos a encoger, 10 pixels.
10.- Copiamos el ratoncito, marcamos la capa del texto y en el menú editar elegimos "pegar en" (pegará el ratoncito dentro de la selección). Como el ratoncito no cubre del todo el texto le damos a "pegar en" varias veces, movemos la copia y le vamos dando a anclar la capa pulsando con el botón derecho a la selección flotante del diálogo de capas.
11.- Combinamos las capas.
12.- Reducimos la imagen y la guardamos en formato gif o png.
Imagen resultante:
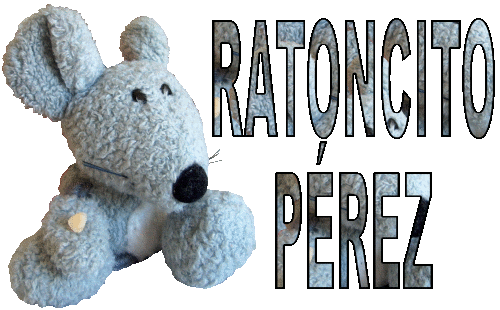
Resultado como imagen GIF
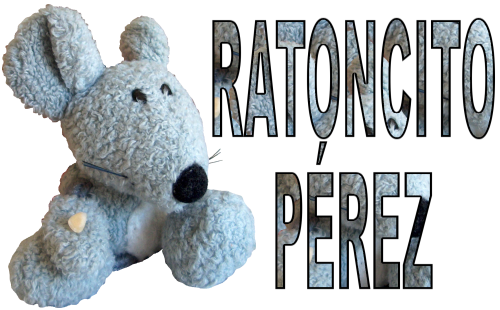
Resultado como imagen PNG