

· HERRAMIENTAS DE
SELECCIÓN
 |
Selección rectangular
Selección elíptica
Selección a mano
Seleccionar regiones continuas
Selección por color
Seleccionar recortando
|
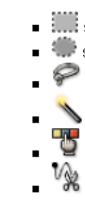
|
- HACER
SELECCIONES RECTANGULARES O ELIPTICAS:
Arrastrando el
puntero del ratón dibujamos el rectángulo o elipse de selección.
Si queremos que la
selección esté centrada en un punto, mantendremos pulsada la tecla Ctrl después
de empezar a arrastrar.
EJERCICIO:
- Guarda la siguiente
imagen en tu
carpeta de trabajo con el nombre de mozilla.
Para ello pulsa sobre ella con
el
botón derecho del ratón y selecciona la opción Guardar imagen
como...

- Abre con el Gimp
la imagen mozilla.
- Selecciona con la
herramienta elipse
la cabeza del dinosaurio.
- Seguidamente,
despliega el menú Editar
/ Copiar. A continuación despliega el menú Editar /
Pegar como
nuevo archivo. Guarda este nuevo archivo en tu carpeta de trabajo
como Mozilla2.gif.
- Ciérralo.
- HACER UNA SELECCIÓN
LIBRE :
Esta herramienta
permite hacer
una selección a
mano alzada. Conviene
cerrar la selección
en el mismo punto de comienzo, si no, la cierra el Gimp
automáticamente dibujando una línea recta hasta el punto de comienzo.
Marcaremos
la
opción de difuminar los bordes del cuadro de control de la
herramienta. 
EJERCICIO:
- Guarda la siguiente
imagen en tu
carpeta de trabajo con el nombre de voley.
Para ello pulsa sobre ella con
el
botón derecho del ratón y selecciona la opción Guardar imagen
como...
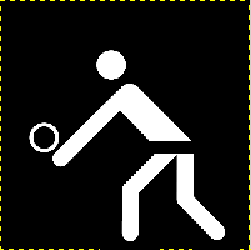
- Abre con el Gimp
la imagen voley.gif.
- Selecciona la
herramienta Selección
libre, marcando
la opción difuminar
bordes con los
parámetros indicados en el cuadro anterior,
y
realiza la selección indicada
en la figura:
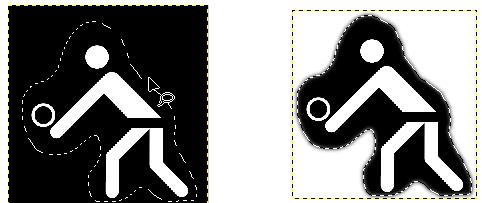
- Copia y pega en un nuevo archivo
que
guardarás con el nombre de voley2.gif.
Con
esta
herramienta vamos trazando un contorno de puntos.
- Para acabar la
selección, cerraremos
haciendo doble clic en el mismo punto de partida.
- Para ajustar la
selección podemos mover
los puntos para
recolocarlos.
- Finalmente, haremos clic
dentro de la zona punteada para seleccionarla.
- Ya podemos trabajar con la zona seleccionada: podemos cortarla, copiarla...
EJERCICIO:
- Guarda la siguiente
imagen en tu
carpeta de trabajo con el nombre de nenas. Para
ello
pulsa sobre ella con el
botón derecho del
ratón y selecciona la opción Guardar imagen como...
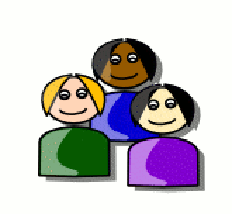
- Abre con el Gimp
la imagen nenas.
- Selecciona recortando la niña de
la derecha
tal y como indica la figura de abajo:
- Copia y pega la
selección en un nuevo archivo
- Crea una nueva capa y llámala Fondo (más abajo tienes instrucciones sobre las capas)
- Elige un color de relleno y pinta la capa Fondo usando la herramienta de Relleno

- Ordena las capas para que la imagen de la niña se vea por encima del color de fondo
- Guarda el resultado guárdalo
con el nombre de nena.gif.
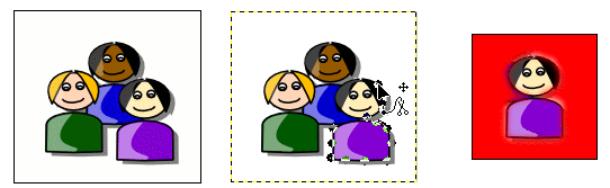
Las
capas son una pila
de hojas transparentes, cada una de las cuales contiene un elemento de
la
imagen.
El
conjunto de
todas las capas forman la imagen.
Las
capas permiten actuar por separado sobre
cada elemento, así, no se daña el conjunto de
la imagen cuando actuamos sobre un elemento de la imagen.
OPERACIONES
CON CAPAS:
· Ver
las capas:
desplegar el
menú Diálogos / Capas.
· Cómo
ocultar una capa:
despulsar el botón del ojo:

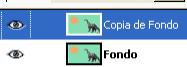
3. RELLENO CON UN COLOR O PATRÓN: 
Vamos a crear un
nuevo archivo de imagen:
· Despliega
el menú Archivo / Nuevo.
· Establece
la anchura y altura de la imagen que se muestra a
continuación:

Vamos rellenar
el fondo con el cubo de pintura:

La
herramienta
«cubo» nos ofrece 3 tipos de relleno:
con el color de frente, color de fondo o con un patrón.
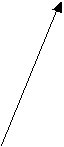
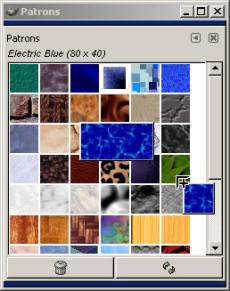
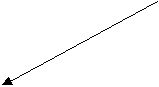
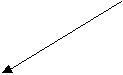
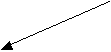
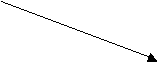
Pulsando
aquí nos sale la lista de patrones.
|
|
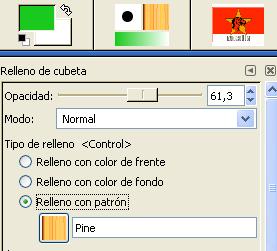
Para
limpiar el
relleno desplegaremos el menú Edición /Limpiar.
- Rellena el lienzo de
dibujo con
el patrón que quieras.
- Guarda el resultado con el nombre PATRON.JPG
· RELLENAR CON UN
GRADIENTE:

- Despliega
el menú Archivo / Nuevo (o bien limpia el fondo anterior usando el menú Editar / Limpiar)
- Crea una imagen con el mismo tamaño que en el ejercicio anterior (700 píxeles de ancho y 800 de ancho)
- Elige un color de Frente y otro de Fondo distinto.
- Usa la herramienta de Mezcla (también llamada rellenar con un gradiente) para rellenar la imagen. Para ello sigue las instruccionesde abajo.
- Guarda el resultado con el nombre GRADIENTE.PNG
|
DEGRADADOS:

|
FORMAS:
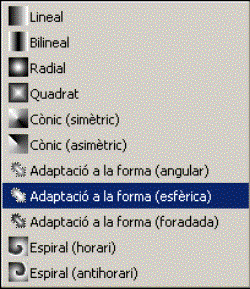
|
Posteriormente,
arrastraremos el ratón dentro de la
figura, dibujando una línea.
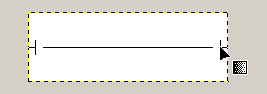
Al
soltar el ratón se rellenará la figura:

NOTA:
para deshacer una acción desplegaremos el
menú Edición/Deshacer ....
O
bién pulsaremos las
teclas Ctrl
+ Z.
EJERCICIO COMPLETO: CARTEL
Para
realizar el
ejercicio siguiente, necesitas guardar en tu carpeta de trabajo las
siguientes
imágenes: (para
ello pulsa
con el botón derecho
del ratón sobre las imágenes y selecciona la opción “Guardar imagen
como...”)
|

Rolling_Stones1.jpg
|

Rolling_Stones2.jpg
|
|

Rolling_Stones3.jpg
|

Rolling_Stones4.jpg
|

Boca.jpg
CARTEL
· Crea
una nueva imagen de tamaño 700x800 píxeles
· Rellena
el
fondo con el gradiente que quieras.
· Guarda
después el
archivo con el nombre de cartel.xcf en
tu carpeta de trabajo. No lo cierres.
NOTA: el formato .xcf es propio del programa GIMP.
La ventaja
de guardar los archivos con este formato es que podemos conservar
separadas las capas para poder modificarlas en cualquier momento que
deseemos.
· Despliega
ahora el menú Archivo / Abrir.
· Abre el
archivo: rolling_stones1.jpg
· Selecciona
la imagen con la herramienta elipse. Marca antes la opción "difuminar
los bordes".
· Despliega
el
menú Edición / Copiar
· Cierra el
archivo rolling_stones1.jpg
sin guardar los
cambios.
· Vuelve al cartel
y despliega el menú Diálogos / Capas.
· Crea una
nueva capa
 y
sitúate en ella.
y
sitúate en ella.
· Despliega
el menú Edición
/ Pegar para pegar la imagen
copiada anteriormente.
· Utiliza el botón Anclar  del cuadro de diálogo "Capas" para que la imagen se quede definitivamente pegada en la nueva capa.
del cuadro de diálogo "Capas" para que la imagen se quede definitivamente pegada en la nueva capa.
CÓMO
CAMBIAR
DE TAMAÑO UNA CAPA:
Pulsa
en la
herramienta Escalar:
 y podrás estirar la imagen
para cambiarla de
tamaño.
y podrás estirar la imagen
para cambiarla de
tamaño.
- Reduce el tamaño de la
imagen
que hemos pegado anteriormente.
CÓMO
MOVER UNA CAPA:
Pulsa
en la
herramienta de Mover: 
- Situa la
capa
pegada en la parte superior izquierda del cartel:
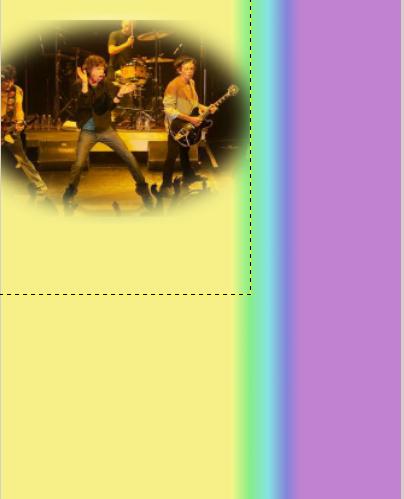
- Guarda el archivo
resultante
para conservar los cambios. Como ya tiene nombre, basta con usar la opción Guardar.
- Despliega ahora el
menú Archivo
/ Abrir.
- Abre el archivo: rolling_stones2.jpg
- Selecciona la imagen
con la
herramienta Rectángulo. Elige antes la opción
"difuminar
los bordes".
- Despliega el menú Edición
/
Copiar
- Cierra el archivo copiado.
- Vuelve al cartel
y despliega el menú Diálogos / Capas.
- Crea una nueva capa y
sitúate en
ella.
- Despliega el menú Edición
/
Pegar para pegar la imagen copiada anteriormente.
- Ancla
 la imagen a la capa.
la imagen a la capa.
- Guarda los cambios.
- Utiliza las
herramientas ESCALAR
y MOVER para colocar la imagen de la siguiente manera:
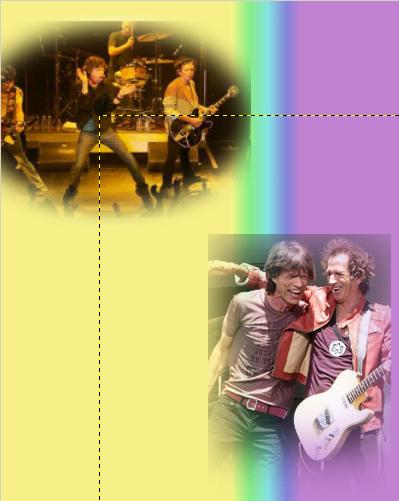
- Despliega de nuevo el
menú Archivo
/ Abrir.
- Abre el archivo: rolling_stones3.jpg
- Selecciona la imagen
con la
herramienta Elipse. Escoge "difuminar los
bordes".
- Despliega el menú Edición
/
Copiar
- Cierra el archivo copiado.
- Vuelve al cartel
y despliega el menú Diálogos / Capas.
- Crea una nueva capa y
sitúate en
ella.
- Despliega el menú Edición
/
Pegar para pegar la imagen copiada anteriormente.
- Ancla
 la imagen a la capa.
la imagen a la capa.
- Utiliza las
herramientas ESCALAR
y MOVER para colocar la imagen de la siguiente manera:
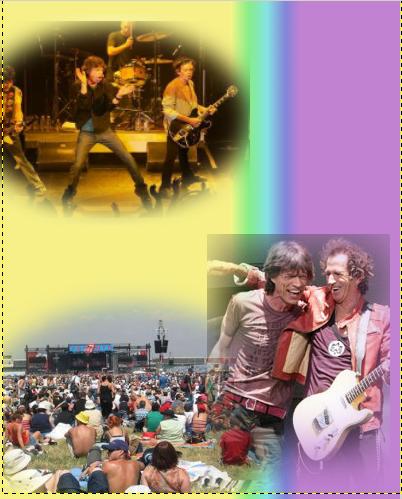
- Guarda una vez más los
cambios.
- Despliega de nuevo el
menú Archivo
/ Abrir.
- Abre el archivo: rolling_stones4.jpg
- Selecciona la imagen
con la
herramienta Elipse. Como siempre, escoge
"difuminar
los bordes".
- Despliega el menú Edición
/
Copiar
- Cierra el archivo copiado.
- Vuelve al cartel
y despliega el menú Diálogos / Capas.
- Crea una nueva capa y
sitúate en
ella.
- Despliega el menú Edición
/
Pegar para pegar la imagen copiada anteriormente.
- Ancla
 la imagen a la capa.
la imagen a la capa.
- Utiliza las
herramientas ESCALAR
y MOVER para colocar la imagen de la siguiente manera:
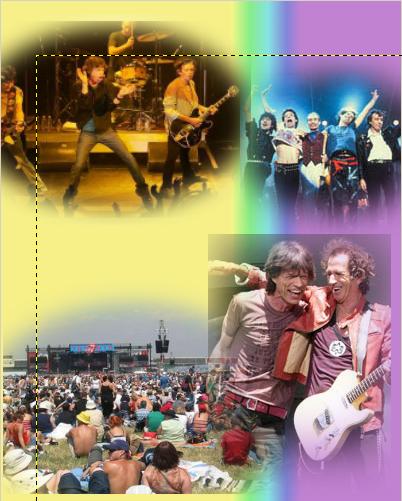
 Despliega de nuevo el
menú Archivo
/ Abrir.
Despliega de nuevo el
menú Archivo
/ Abrir.- Abre el archivo: boca.jpg
- Selecciona sólo la
boca con la
herramienta tijeras:
- Despliega el menú Edición
/
Copiar
- Cierra el archivo copiado.
- Vuelve al cartel
y despliega el menú Diálogos / Capas.
- Crea una nueva capa y
sitúate en
ella.
- Despliega el menú Edición
/
Pegar para pegar la imagen copiada anteriormente.
- Ancla
 la imagen a la capa.
la imagen a la capa.
- Utiliza las
herramientas ESCALAR
y MOVER para colocar la imagen de la siguiente manera:

- Para conseguir que las
imágenes
se superpongan de la forma deseada, hay que subir o bajar las capas que
contienen las imágenes mediante las flechas

 correspondientes.
correspondientes.
- Guarda los cambios.
4. TEXTO: 
Al
pulsar la
herramienta de texto
 y hacer
clic en una zona del lienzo
se abre
la siguiente caja de diálogo:
y hacer
clic en una zona del lienzo
se abre
la siguiente caja de diálogo:

Una
vez escrito el
texto puedo cambiar tipo de letra, color, tamaño, etc,
desde el cuadro del panel de herramientas:
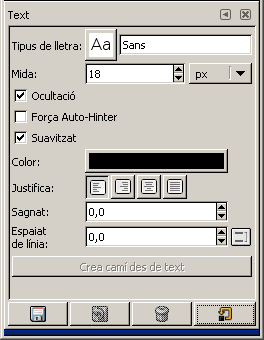
Para
cada texto
que se escribe se crea una capa
de texto.
Desplegando
el
menú Diálogos / Capas las
podemos ver:
|
|
|
 |
|
|
- Para hacer más grande
un texto
ya creado pulsamos en la herramienta Escalar:
 y podemos
estirarlo para cambiarlo de tamaño. y podemos
estirarlo para cambiarlo de tamaño.
|
- Pulsa la herramienta
Texto y
escribe en el lienzo el texto: “The Rolling Stones”.
- Observa que se ha
creado una
capa de texto.
- Para cambiar de tamaño
el texto
o moverlo tenemos que estar situados en dicha capa.
- Sitúa la capa del
texto por
encima de las otras, subiéndola mediante la flecha
 correspondiente.
correspondiente. - Sitúa el texto en la
siguiente
posición:
|
|
|
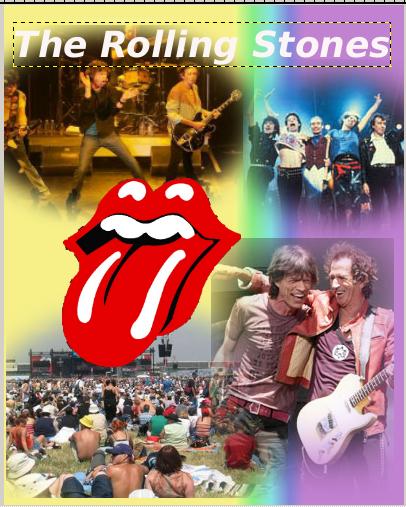 |
|
|
- Cierra la ventana "Editor de textos del GIMP" cuando hayas acabado de trabajar con el texto:
- Una vez acabado el
ejercicio,
para poder ver el resultado en nuestro Visor de imágenes,
escogemos Guardar una copia y, en el recuadro que se
abre,
reescribimos el nombre del archivo como cartel.gif
|
|
|
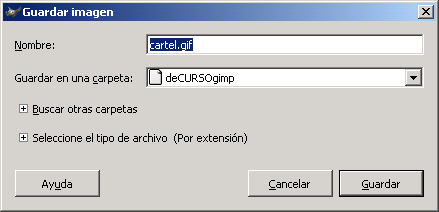 |
|
|
- Tambien podríamos
guardar una copia llamada cartel.jpg o bien cartel.png
ya que conviene
probar distintos formatos para comprobar cuál tiene mejor definición,
ocupando menos memoria (Kb).
|
|
|
| NOTA:
En lugar de escribir la
extensión del tipo de archivo ( .gif / .png / . jpg o .jpeg
),
basta con pinchar en el signo + de la
opción "Seleccione el tipo de archivo" para ver
todos los tipos
de archivo posibles y escoger uno, en nuestro caso sería el
correspondiente a Imagen GIF. |
|
|
PRÁCTICA
FINAL
: HACER UN CARTEL SOBRE TU POBLACIÓN
|
 |
|
|
- Bájate de Internet 4 imagenes de tu población.
- Realiza los mismos
pasos que en
la práctica anterior para hacer un cartel que guardarás como Mi-Pueblo.gif (o bien
Mi-Pueblo.png o Mi-Pueblo.jpg o usa el nombre concreto de tu localidad)
- Dicho cartel tendrá:
- un fondo relleno con degradado
- al menos 4 imágenes
- y un rótulo.
|
|
|
-----------------------------
FIN -----------------------------
 |
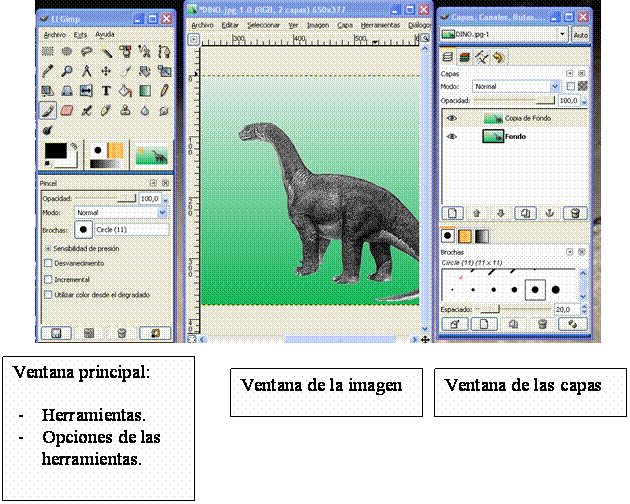


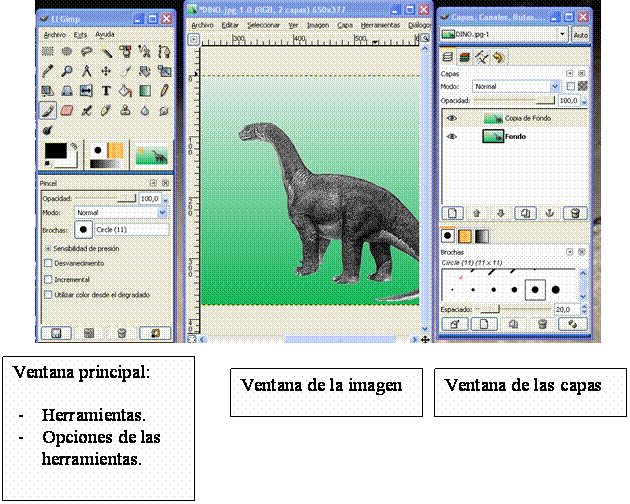

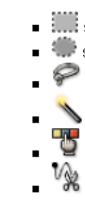



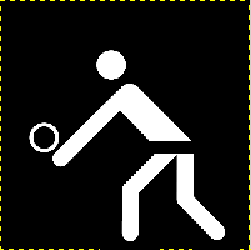
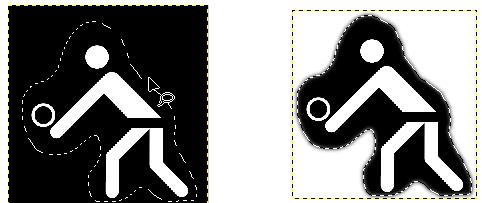

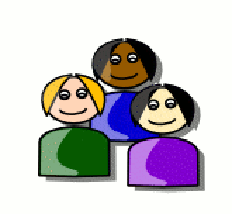

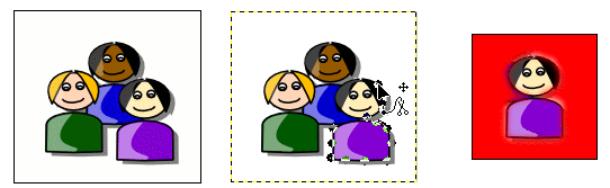
![]()
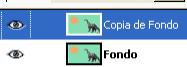
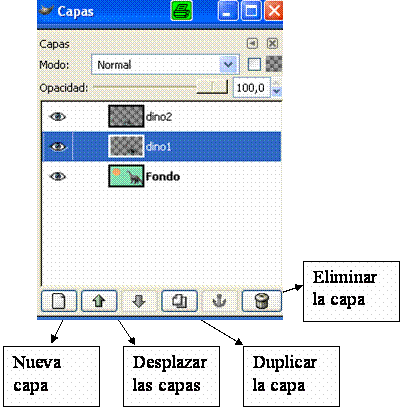



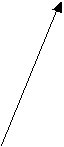
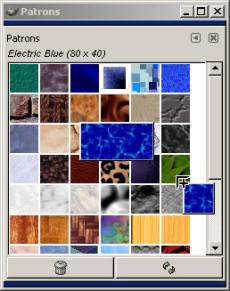
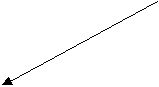
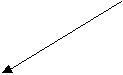
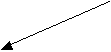
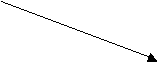
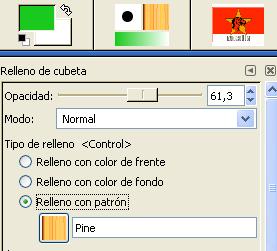

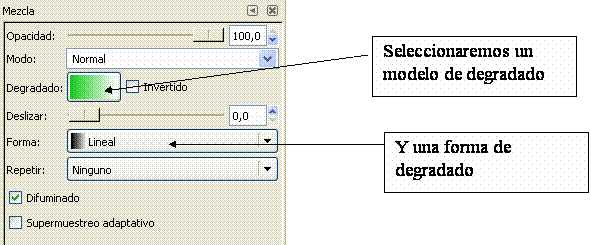
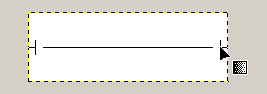


![]() y
sitúate en ella.
y
sitúate en ella. del cuadro de diálogo "Capas" para que la imagen se quede definitivamente pegada en la nueva capa.
del cuadro de diálogo "Capas" para que la imagen se quede definitivamente pegada en la nueva capa.![]() y podrás estirar la imagen
para cambiarla de
tamaño.
y podrás estirar la imagen
para cambiarla de
tamaño. 
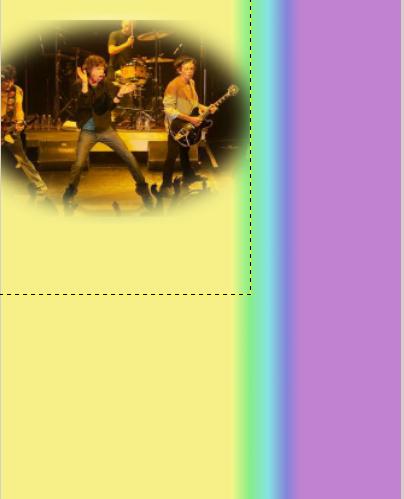
 la imagen a la capa.
la imagen a la capa.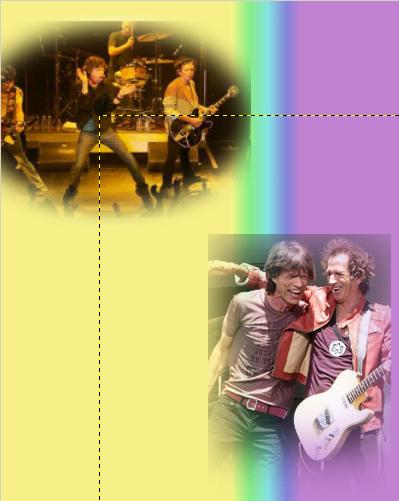
 la imagen a la capa.
la imagen a la capa.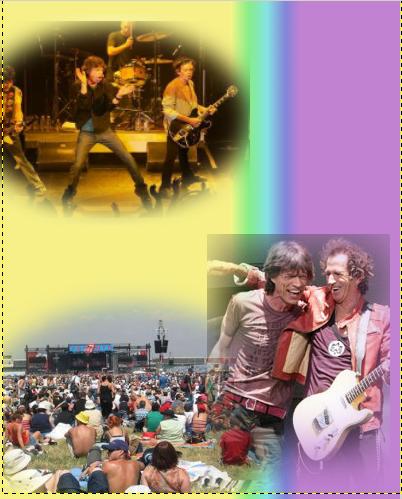
 la imagen a la capa.
la imagen a la capa.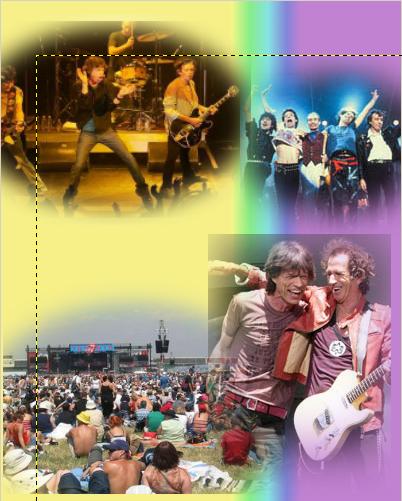
 Despliega de nuevo el
menú Archivo
/ Abrir.
Despliega de nuevo el
menú Archivo
/ Abrir. la imagen a la capa.
la imagen a la capa.

![]() y hacer
clic en una zona del lienzo
se abre
la siguiente caja de diálogo:
y hacer
clic en una zona del lienzo
se abre
la siguiente caja de diálogo:
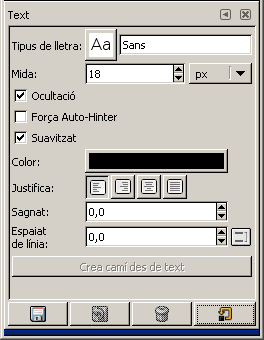

![]()
![]() correspondiente.
correspondiente.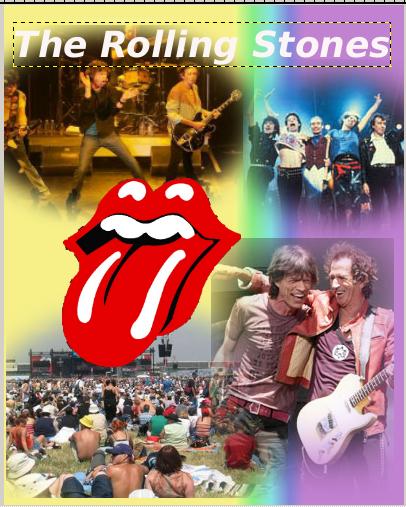

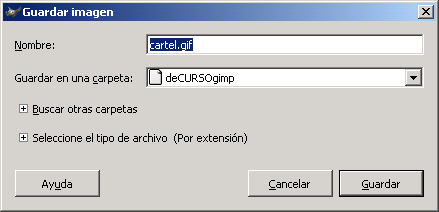

![]()