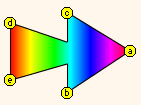1 Utiliza la Herramienta Lápiz.
2 Pulsa con el botón derecho sobre el fotograma que contiene la flecha y elige la opción Propiedades (o bien abre el panel propiedades y sitúate en el fotograma que contiene la flecha). En el desplegable Animar del Panel Propiedades selecciona la opción Forma.
Ve al fotograma 20 y pulsa F6.
Invierte la imagen del fotograma 20 para que adopte su posición final mediante Modificar -> Transformar -> Voltear Horizontalmente y colócalo de manera que su punta y la de la flecha original coincidan.