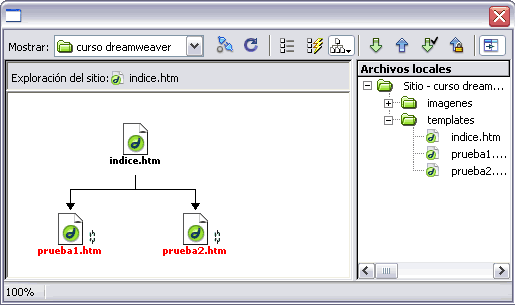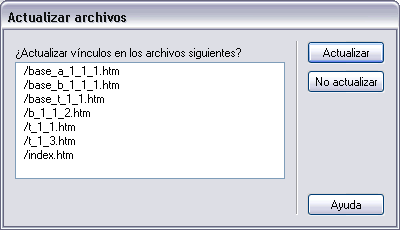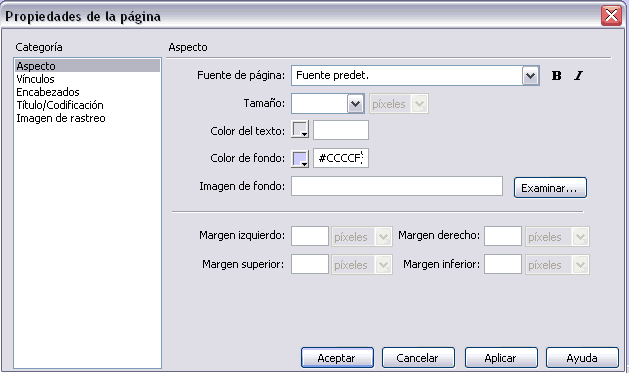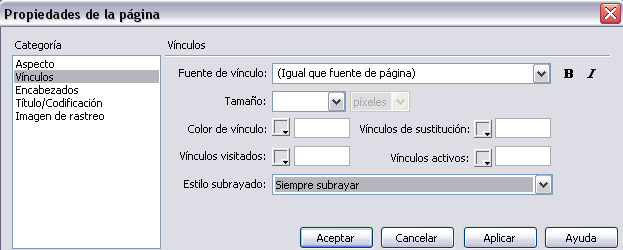| Las propiedades están organizadas en categorías, en la categoría Título/Codificación encontramos la propiedad:
 Título: es el título
del documento, que aparecerá en la barra de título del navegador
y de la ventana de documento de Dreamweaver.
Título: es el título
del documento, que aparecerá en la barra de título del navegador
y de la ventana de documento de Dreamweaver.
En la categoría Aspecto, como ves en la imagen anterior, encontramos las propiedades:
 Imagen de fondo: permite especificar
una imagen de fondo para el documento. Dicha imagen se muestra en mosaico.
Es importante al elegir una imagen de fondo tener en cuenta que
según los colores de la imagen será necesario establecer
unos u otros colores para el texto, así como que no es conveniente
tener un gif animado como fondo.
Imagen de fondo: permite especificar
una imagen de fondo para el documento. Dicha imagen se muestra en mosaico.
Es importante al elegir una imagen de fondo tener en cuenta que
según los colores de la imagen será necesario establecer
unos u otros colores para el texto, así como que no es conveniente
tener un gif animado como fondo.
 Color de fondo: permite especificar un color
de fondo para el documento, pero dicho color solo se mostrará en
el caso de no haber establecido ninguna imagen de fondo.
Color de fondo: permite especificar un color
de fondo para el documento, pero dicho color solo se mostrará en
el caso de no haber establecido ninguna imagen de fondo.
 Tamaño: permite definir el tamaño de la letra.
Tamaño: permite definir el tamaño de la letra.
 Color del texto: es el color de la fuente. Color del texto: es el color de la fuente.
 Márgenes: permiten establecer márgenes en el documento. Los márgenes izquierdo y superior solo funcionan en Microsoft Internet Explorer, mientras que el ancho y el alto de márgen solo funcionan para Netscape Navigator. Ninguno de estos márgenes aparece en la ventana de documento de Dreamweaver, solo se mostrarán en los navegadores. Márgenes: permiten establecer márgenes en el documento. Los márgenes izquierdo y superior solo funcionan en Microsoft Internet Explorer, mientras que el ancho y el alto de márgen solo funcionan para Netscape Navigator. Ninguno de estos márgenes aparece en la ventana de documento de Dreamweaver, solo se mostrarán en los navegadores.
En la categoría Vínculos encontramos las propiedades:
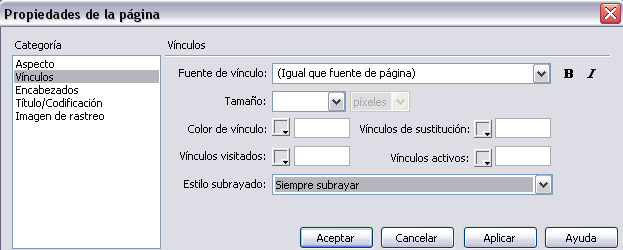
 Color de vínculo: es el color de los
vínculos, que ayuda al usuario a distinguir entre el texto normal
y los vínculos que sirven de enlace a otras páginas.
Color de vínculo: es el color de los
vínculos, que ayuda al usuario a distinguir entre el texto normal
y los vínculos que sirven de enlace a otras páginas.
 Vínculos visitados: es el color
de los vínculos visitados, que permite distinguir al usuario si
unos vínculos ya han sido visitados o no.
Vínculos visitados: es el color
de los vínculos visitados, que permite distinguir al usuario si
unos vínculos ya han sido visitados o no.
 Vínculos activos: es el color
de los vínculos activos.
Vínculos activos: es el color
de los vínculos activos.
 Estilo subrayado: por defecto, cuando tenemos un texto con un vínculo asociado, el texto aparece subrayado, con esta opción podemos elegir otro tipo de estilo por ejemplo para que no aparezca subrayado. Estilo subrayado: por defecto, cuando tenemos un texto con un vínculo asociado, el texto aparece subrayado, con esta opción podemos elegir otro tipo de estilo por ejemplo para que no aparezca subrayado.
En la categoría Imagen de rastreo encontramos las propiedades:
 Imagen de rastreo: permite establecer
una imagen como fondo del documento, pero que sólo se mostrará
en la ventana de documento de Dreamweaver, y nunca en un navegador. Dicha
imagen se utiliza como plantilla gráfica sobre la que crear el
documento.
Imagen de rastreo: permite establecer
una imagen como fondo del documento, pero que sólo se mostrará
en la ventana de documento de Dreamweaver, y nunca en un navegador. Dicha
imagen se utiliza como plantilla gráfica sobre la que crear el
documento.
 Transparencia: permite establecer
la opacidad de la imagen de rastreo.
Transparencia: permite establecer
la opacidad de la imagen de rastreo.
|
![]() que aparece en la parte superior del panel y de la ventana.
que aparece en la parte superior del panel y de la ventana.