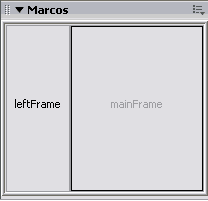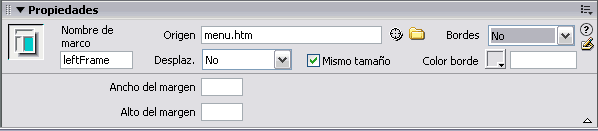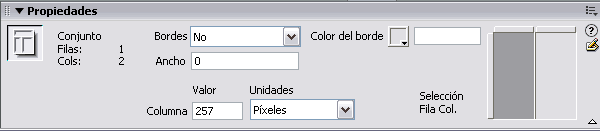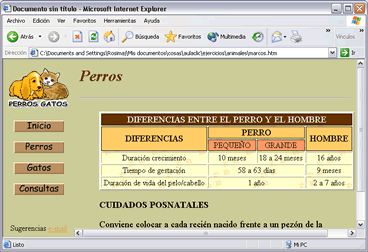| Una vez seleccionado un marco
a través del panel Marcos,
pueden establecerse sus propiedades a través del inspector
de propiedades.
Cada marco tiene asignado un nombre, que
puede cambiarse a través de Nombre del
marco. El nombre no puede contener espacios en blanco.
En Origen
aparece el nombre del documento HTML que está contenido en el marco.
En Bordes
puede elegirse si aparecerá o no una línea separando el marco del
resto de marcos. En el caso de que se muestre el borde, se puede especificar
un color para éste a través de Color
borde. También es posible establecer un grosor para el borde a través de Ancho.
Desplaz.
indica si aparecerán o no las barras de desplazamiento cuando el
documento del marco no pueda visualizarse completamente.
Si la opción Mismo
tamaño está activa, indica que los usuarios no
podrán variar las medidas del marco desde el navegador.
El Ancho del margen
y el Alto del margen indican la separación
que habrá entre el contenido del marco y sus bordes izquierdo-derecho
y superior-inferior.
Si lo seleccionado es todo el conjunto de
marcos (la página de marcos), el inspector
de propiedades es algo diferente.
En Bordes puede elegirse si aparecerá o no una línea separando los marcos
entre sí y puede especificarse un color para este a través de Color
borde. También es posible establecer un grosor para
el borde a través de Ancho.
El campo Columna
(o Fila dependiendo del marco elegido
en Selección Fila Col.) sirve
para especificar el tamaño del marco, que puede ser en
Píxeles, Porcentaje
(de la ventana) o Relativo (proporcional
al resto de marcos).
Normalmente utilizarás dos marcos, uno de
ellos con tamaño en Píxeles,
que será el que contenga la barra de navegación, y el otro
marco con tamaño Relativo,
para que se ajuste a la ventana del navegante. |