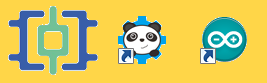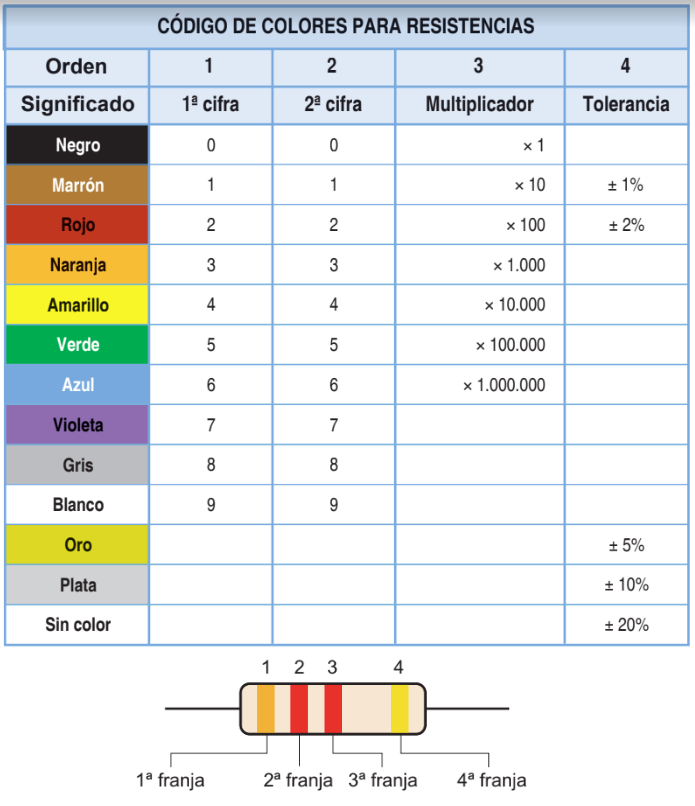0.1 INTRODUCCIÓN
Las caraterísticas de Arduino que lo hacen recomendable para
su uso en educación son:
- Se
trata de hardware y software libre. Eso no quiere decir que sea gratis
sino que podemos encontrar, de forma legal, mucha información en
internet sobre la placa y los programas. Esta información la podemos
usar para aprender y para realizar nuestros proyectos, así como para
comunicarnos con otros usuarios de Arduino.
- Los componentes que podemos conectar a la placa de
Arduino son elementos de uso común: LEDs, motores, LDR... que podemos
encontrar fácilmente en tiendas de electrónica.
NOTA: en caso de que en tu localidad no dispongas de
acceso fácil a una tienda de electrónica, existen muchas on-line, como por ejemplo www.microlog.es que tiene una sección del
catálogo dedicada a Arduino: Placas, Kits, sensores y otros
complementos. |
Antes de empezar a trabajar con
Arduino, necesitas disponer al menos de lo siguiente:
- Hardware:
- La placa de Arduino
- Un cable Micro-USB para
conectarlo al ordenador
- Software. Vamos a
utilizar dos variantes distintas:
- Sólo
código (IDE de Arduino),
es el modo tradicional de usar Arduino, mediante programación con
texto. Es muy interesante si se quiere
optimizar el uso de memoria. IDE son las siglas, en inglés, de Entorno
de Desarrollo Integrado.
- Sólo
bloques (mBlock).
Mediante una
interfaz basada en Scratch podemos programar la placa Arduino, además
del robot mBot que trae por defecto el programa. Es la opción más
sencilla si
conocemos ya Scratch. Como inconveniente, el programa que genera
requiere más memoria en la placa de Arduino, ya que se guardan muchos
elementos accesorios que no hacen falta en todos los programas.
Hay
muchos otros editores para realizar programas para Arduino (Visualino,
ArduinoBlocks, S4A-ScratchForArduino...) pero el curso que presentamos se centra en mBlock y el IDE de Arduino.
En
cualquier caso es necesario conocer lo
básico de este último lenguaje para poder depurar los programas
realizados a
partir de bloques, como mBlock..
Vamos a ver cómo conseguir los programas que podemos usar:
mBlock |
Para conseguirlo, accede a la web de mBlock.
Existen varias versiones y extensiones, incluyendo las propias del
manejo del robot mBot de makeblock, para el que se diseñó el lenguaje.
La versión adecuada para WXP es la 3. Puedes descargarla desde la web o
desde aquí:
|
Uso de mBLOCK
|
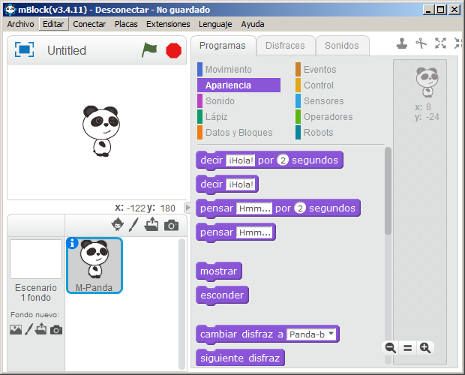
1. Abre el programa. La ventana resultará como la
siguiente:
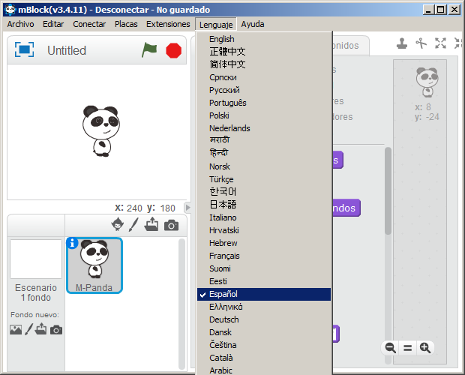
2. Comprueba que el idioma de la interface es el español, si no lo
es o prefieres otro, escoge "Lenguaje" para cambiarlo
Comprueba, en el administrador de dispositivos,
en cuál de los puertos COM se ha conectado Arduino. En nuestro
caso está en COM3.
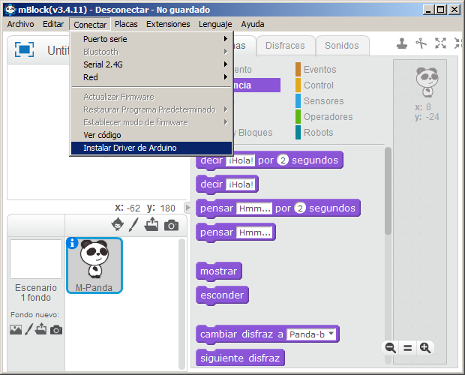
3. Para poder conectar una placa Arduino hay que instalar
los drivers correspondientes. Realiza la instalación desde la opción
del menú Conectar -> Instalar
Driver de Arduino.
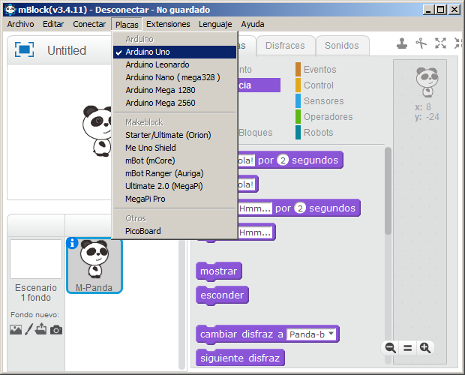
4. Ahora debes escoger el modelo
de placa del que dispones. Nosotros usaremos Arduino Uno, que además es el más
común.
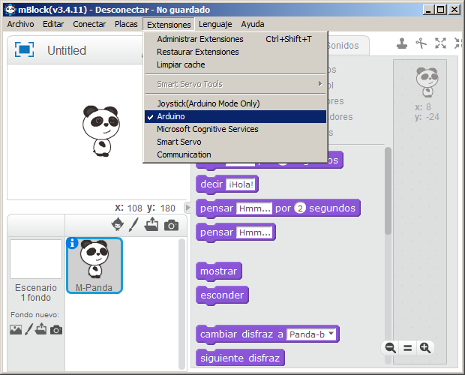
5. Ahora, para que aparezcan los bloques
correspondientes a la placa Arduino, elige en el menú Extensiones la correspondiente
a Arduino.
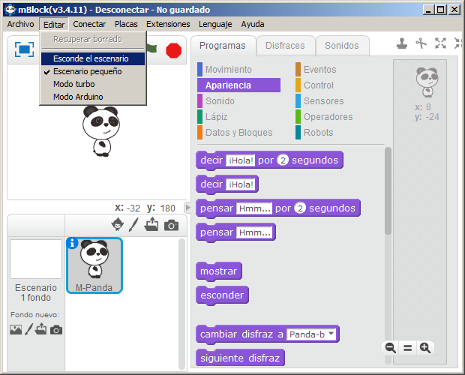
6. La zona de la izquierda de la pantalla
corresponde al escenario típico de Scratch. Puedes usarlo en tus
programas para combinar la visualización en la pantalla con el
comportamiento de elementos externos a través de Arduino. En principio
esconderemos el escenario para tener una pantalla más amplia.
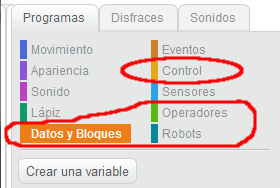
7. Las instrucciones que vamos a usar para
programar Arduino son las denominadas en el menú de bloques:
- Datos
y Bloques
- Control
- Operadores
... y, sobre todo,...
- Robots
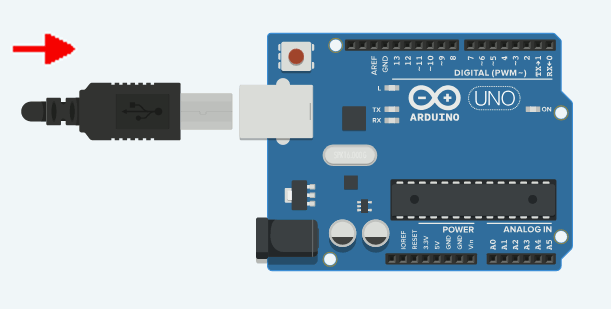
8. Conectamos Arduino mediante el cable USB al
ordenador, para transferirle algún programa que hayamos creado.
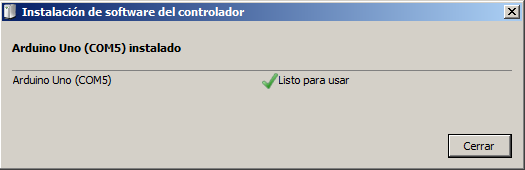
El ordenador instalará los Drivers de la placa y mostrará un mensaje en
el que informa del puerto en el que se ha instalado Arduino (COM1,
COM2, COM3...)
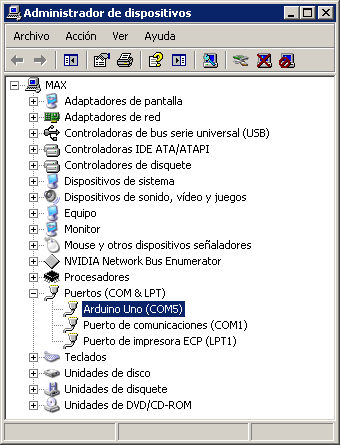
Si no te aparece el mensaje, no te da tiempo a verlo o el ordenador no
te lo muestra, porque tuvieras ya instalados los drivers, puedes
comprobar en qué puerto está conectado Arduino en el "Panel de control" de tu ordenador ,
accediendo al "Administrador de
dispositivos"
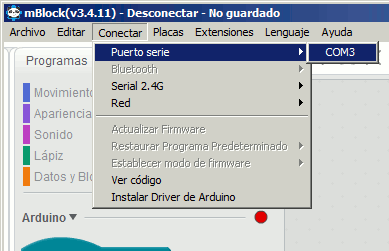
9. Desde mBlock tenemos que escoger, en el menú "Conectar" el puerto serie en el que hemos
conectado Arduino. Elige entre las opciones que aparecen el puerto
adecuado (COM1, COM2, COM3, COM#......)
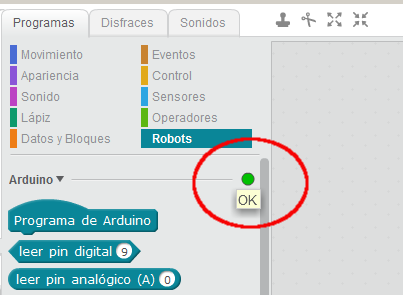
10. Ahora mBlock detecta que se ha conectado Arduino
y lo testimonia cambiando el indicador a color verde.
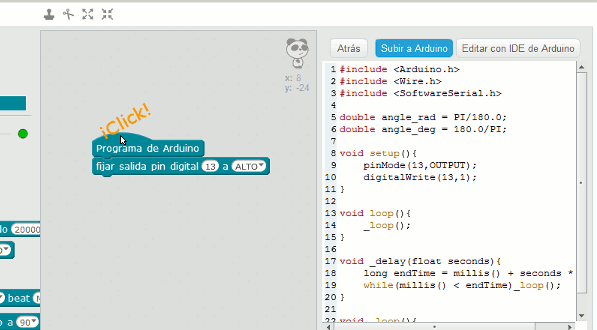
11. Para subir el programa creado, hacemos "Click"
sobre "Programa de Arduino"
para que se ejecute. Entonces nos aparece a la derecha el equivalente
al programa en modo texto y una opción denominada "Subir a Arduino",
que también
pulsamos.
Si no funciona pinchar sobre "Programa
de Arduino" también se accede a esta ventana mediante el menú Editar→ Modo Arduino

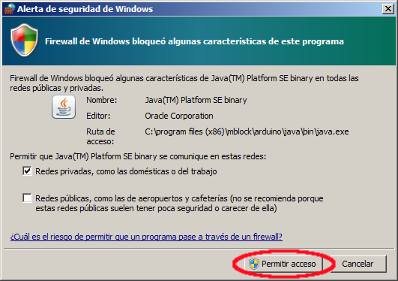
12. Es posible que nos salga un mensaje que nos pide que permitamos
el uso de Java. Le damos permiso.
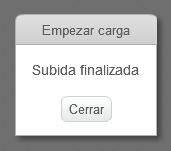
Cuando termine de subirse el programa nos saldrá un nuevo mensaje.
El
texto que corresponde al programa (que aparece a la derecha) puede
editarse en el IDE de Arduino o, si lo prefieres, se puede copiar
y pegarlo en un simulador de Arduino como Tinkercad.
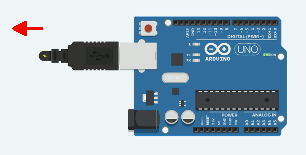
13. Una vez subido el programa, el
puerto serie (COM#...) pierde la comunicación con Arduino. Por
lo que podemos desconectar el cable
USB. El
programa no se borrará, aunque tendremos que alimentar Arduino con
una pila de 9V si queremos que funcione de modo autónomo.
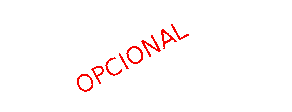 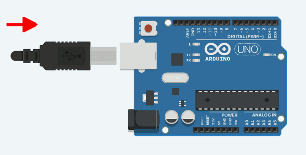 14. OPCIONAL:
Si por alguna razón necesitamos usar la transferencia de
datos por el puerto serie, debemos volver a realizar la conexión en
mBlock, escogiendo de nuevo: 14. OPCIONAL:
Si por alguna razón necesitamos usar la transferencia de
datos por el puerto serie, debemos volver a realizar la conexión en
mBlock, escogiendo de nuevo:
Conectar
>>Puerto Serie >> COM#...
IMPORTANTE: en ese caso desconecta la pila
de 9V si la habías conectado.
|
|
Aunque lo mejor para aprender realmente Arduino es utilizar montajes y componentes reales,
en caso de que no tengas acceso a una placa Arduino, no dispongas de
los componentes necesarios o simplemente, prefieras aprender a nivel
teórico, puedes usar un simulador de
circuitos electrónicos y Arduino como Tinkercad.
Tinkercad 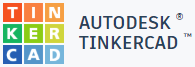
|
| Se
trata de una web donde se puede diseñar objetos 3D y también simular
circuitos electrónicos, incluyendo placas de control como Arduino y
otras. Deberás crear una cuenta para
acceder. |
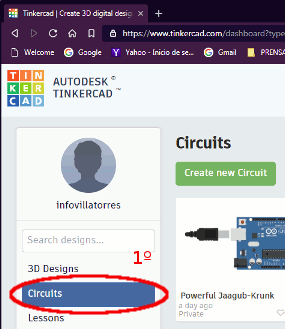
1. Una vez que accedas con tu nombre de usuario, escoge la
opción Circuits y luego Create new Circuit (crear nuevo
circuito)
2. En
la ventana que se abre puedes escoger entre múltiples componentes:
resistencias, LEDs, transistores... incluyendo placas Arduino y de
prototipos (BreadBoard)
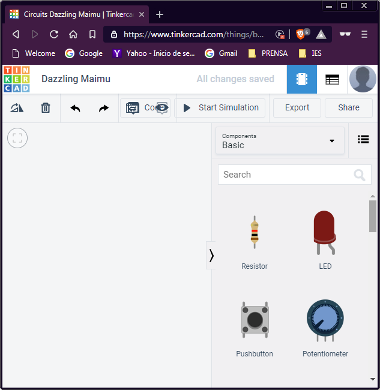 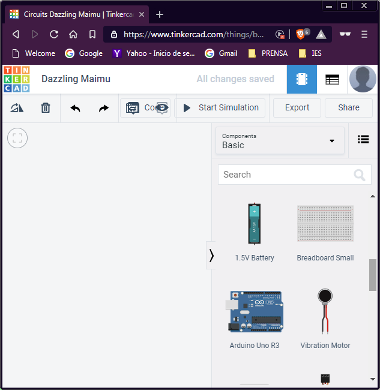
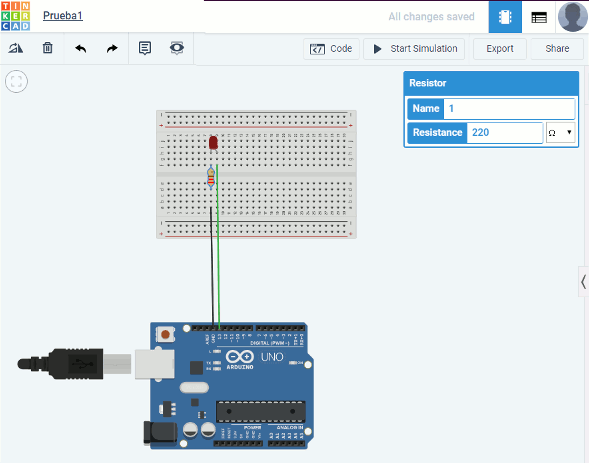
3. Arrastra
los componentes a la zona de la izquierda y monta un circuito. Puedes
cambiar sus valores como necesites. También se puede modificar el
nombre que se asigna por defecto al montaje.

4. Para
simular un circuito, escoge la opción Code.
Aparecerá un sistema de bloques que no vamos a usar. Cambia el modo a Text. Te preguntará si deseas
eliminar los bloques. Responde que sí.

5. A
continuación borra el programa de texto que trae escrito por defecto Tinkercad.
6. Ya
puedes escribir el texto de tu programa. O pegar el que hayas obtenido
de otro editor como el IDE de Arduino, Visualino o mBlock
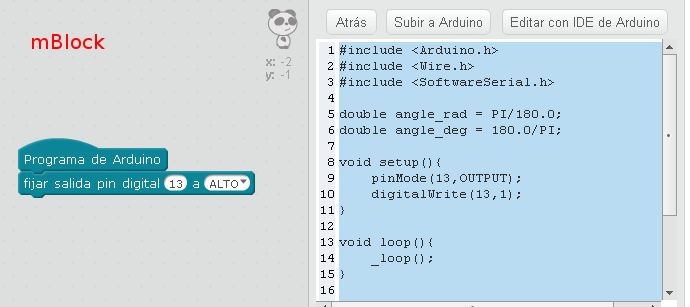 Copiando
desde mBlock... Copiando
desde mBlock...
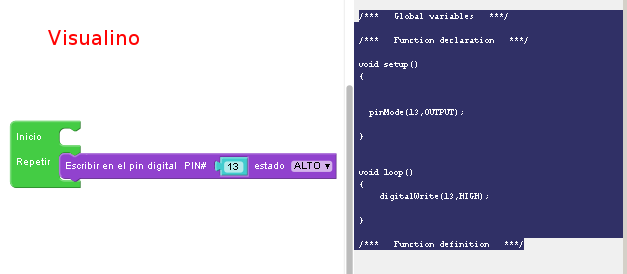 Copiando desde Visualino... Copiando desde Visualino...
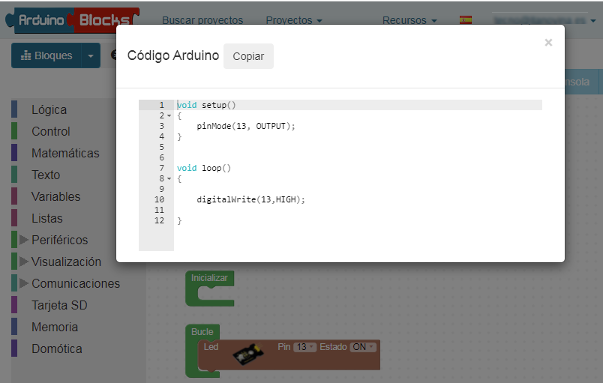 Copiando
desde ArduinoBlocks Copiando
desde ArduinoBlocks
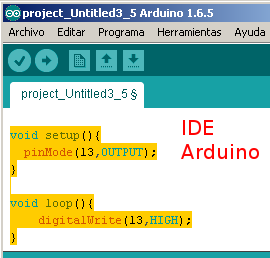 Copiando desde el IDE de Arduino... Copiando desde el IDE de Arduino...
...y
pegando en TinkerCAD: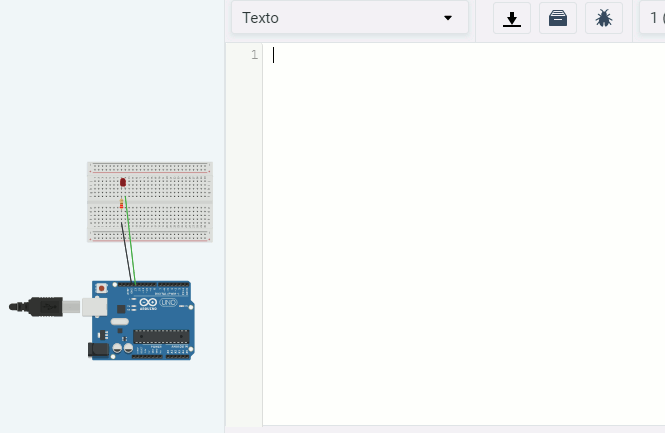
7.
Una vez pegado el texto se puede iniciar la simulación para ver el
resultado del programa: 
8. Cuando quieras
detener la simulación pulsa el botón correspondiente: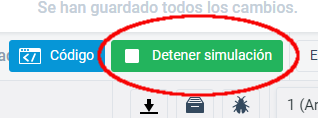
|
0. 3. PLACA BOARD (PROTOBOARD):
Para los montajes necesitarás una placa Protoboard (también
llamada de Prototipos o de montaje):
PROTOBOARD
|
La placa
Board o Protoboard está diseñada para poder montar circuitos de prueba
sin necesidad de soldaduras.
Se trata de una placa con agujeros que están conectados entre sí de
diversas formas:
Los agujeros de la parte central están unidos verticalmente entre sí.
Aunque son independientes la zona de arriba y la de abajo:
Las filas superior e inferior están formadas por hileras de agujeros
conectados entre sí. Ambas filas son independientes y se suelen usar
para conectar el + Positivo y -
Negativo de la pila. En algunas placas hay varias hileras en cada lado,
siempre independientes:
La distancia en la parte central está diseñada para que encajen
perfectamente circuitos integrados y otros componentes, de modo que se
puede conectar cualquier otro elemento a sus patillas de forma
independiente.
Combinando distintas conexiones puede obtenerse un circuito completo:
(Circuito equivalente al
anterior, dejando sólo el camino de las conexiones)
|
|