Audacity II
- Ejercicio 15:
- En Audacity selecciona Mezcla estéreo como dispositivo de entrada para la grabación
- Activa la opción Entrada de monitor del medidor de nivel de entrada
- Sube al máximo el volumen de entrada
- Busca cualquier archivo de sonido que tengas en el ordenador y haz que suene (pero no con Audacity, sino con cualquier reproductor de música que tengas instalado)
- Comprueba si se produce recorte. Si es así, disminuye el volumen de entrada hasta el nivel adecuado para que esto no ocurra.
- Demuestra al profesor que dominas este proceso
- Ejercicio 16:
- Cierra Audacity
- Abre el Control de Volumen (completo) que viene con el sistema operativo:
- Haz que se muestren los controles de todos los dispositivos de Reproducción. Deja en silencio el Volumen de micrófono
- Haz que se muestren los controles de los dispositivos de Grabación. Selecciona el CD de audio como dispositivo de entrada pero baja su volumen hasta el mínimo
- Abre Audacity y comprueba que como dispositivo de entrada se encuentra el CD de audio, con el volumen al mínimo
- Deja abierta la ventana del Control de Volumen de entrada. Y desde Audacity escoge como dispositivo de entrada el Volumen de micrófono y sube su volumen de entrada al máximo.
- Comprueba que se han cambiado automáticamente estas opciones en la Ventana de Control de Volumen de entrada
- Enseña todas estas operaciones al profesor
- Ejercicio 17: abre con Audacity el archivo gregorian_2:
- Comprueba
en Editar
 Preferencias
Preferencias
 Audio E/S que está marcada la opción Reproducir otras pistas
mientras se graba una nueva
Audio E/S que está marcada la opción Reproducir otras pistas
mientras se graba una nueva - Selecciona Mezcla estéreo como dispositivo de entrada
- Ajusta el volumen de grabación a un nivel de 0,1
- Pulsa el botón de grabar y para la grabación cuando se acabe el sonido
- Escucha el resultado.
- Para escuchar sólo la última pista grabada, activa el botón Silencio de la pista original, o bien pulsa el botón Solo de la nueva pista
- Ejercicio 17 B: continuamos el ejercicio anterior:
- Elimina la última pista grabada pulsando sobre el botón X de su menú de pista
- Ahora desmarca la opción Reproducir otras pistas mientras se graba una nueva
- Vuelve a realizar la grabación. ¿Qué diferencia hay?
NOTA: a partir de ahora, salvo que se diga lo contrario, debe estar desmarcada la opción Reproducir otras pistas mientras se graba una nueva
- Ejercicio 18: Abre con Audacity el archivo hopping-that-my-humming:
- Desmarca la opción Reproducir otras pistas mientras se graba una nueva
- Posiciona el cursor en los 2 segundos aproximadamente
- Busca un archivo de audio en tu ordenador o busca música en youtube. Reprodúcelo y graba un fragmento desde Audacity
- Reproduce el resultado
- Ejercicio 19: Abre Audacity:
- Busca música en youtube, una radio on-line o en tu ordenador
- Prepara Audacity para grabar desde la Mezcla estéreo. Elige el volumen de grabación (conviene que no sea muy elevado)
- Graba una canción completa
- Guarda el proyecto con el nombre que quieras
- Expórtalo a WAV, MP3 y Ogg Vorbis
- Ejercicio 20: Abre el proyecto has grabado antes
- En
el menú de pista disminuye el formato de muestreo a 16 bit
- Guarda el proyecto con otro nombre
- Vuelve a exportarlo como Ogg Vorbis con otro nombre
- Compara
el archivo anterior y el nuevo
- Ejercicio 21: Introduce un CD en el reproductor del equipo
- Graba 1 minuto exacto de música con los siguientes parámetros de calidad:
- 44.100 Hz
- 16 bits
- 2 canales (estéreo)
- Exporta la onda a formato WAV y guárdala con el nombre wav_calidad_CD
- Exporta la misma onda a formato MP3 y guárdala con el nombre mp3_calidad_CD
- Ejercicio 22: Usa de nuevo el CD de audio
- Graba 1 minuto exacto de una canción con los siguientes parámetros de calidad:
- 22.050 Hz
- 16 bits
- 1 canal (mono)
- Exporta el sonido a formato WAV y guárdala con el nombre wav_calidad_radio
- Ejercicio 23: Usa ahora el micrófono
- Graba 1 minuto exacto de narración usando los siguientes parámetros de calidad:
- 11.025 Hz
- 16 bits
- 1 canal (mono)
- Exporta el sonido con formato WAV y guárdala con el nombre wav_calidad_telefono
- Ejercicio 24: Ahora necesitamos un DVD o en su defecto un CD de 24 bits de calidad (si no lo tienes usa uno normal, aunque el resultado no tendrá la calidad esperada)
- Graba en Audacity (desde la mezcla estéreo) 1 minuto exacto de sonido usando los siguientes parámetros de calidad:
- 48.000 Hz
- 24 bits
- 2 canales (estéreo)
- Exporta el sonido a formato WAV y guárdalo con el nombre wav_calidad_24bits
- Ejercicio 25: Abre el archivo wav_calidad_24bits
- Reduce sus parámetros de calidad a:
- 16 bits
- Exporta el sonido a formato WAV y guárdalo con el nombre wav_calidad_rebajada
- Ejercicio 26: Abre el archivo dreaming-of-a-white-christmas:
- Selecciona la onda completa (pinchando en el menú de la pista de audio). Dura unos 10 segundos
- Escoge el Efecto "Cambiar velocidad..."
- Aplica un Cambio porcentual de 25
- Puedes pinchar en el botón "Previsualización" para comprobar el resultado
- Acepta el cambio y comprueba que la canción queda con más rápida (dura unos 8 segundos) y el tono ha subido (la voz del cantante es más aguda).
- Guarda el resultado como mp3 con el nombre: white-christmas-veloz
- Ejercicio 27: Abre otra vez el archivo dreaming-of-a-white-christmas:
- Selecciona la onda completa (pinchando en el menú de la pista de audio).
- Escoge el Efecto "Cambiar tiempo..."
- Aplica un Cambio porcentual de 25
- Puedes pinchar en el botón "Previsualización" para comprobar el resultado
- Acepta el cambio y comprueba que la canción queda con el mismo tono pero más rápida (dura unos 8 segundos)
- Guarda el resultado como mp3 con el nombre: white-christmas-corto
- Ejercicio 28: Abre de nuevo el archivo dreaming-of-a-white-christmas:
- Selecciona la onda completa (pinchando en el menú de la pista de audio).
- Escoge el Efecto "Cambiar tono..."
- Aplica un cambio en el Tono: desde C (Do) debe subir (arriba) hasta E (Mi) (en tonal 4 semitonos =2 tonos)
- Puedes pinchar en el botón "Previsualización" para comprobar el resultado
- Acepta el cambio y comprueba que la canción queda con igual velocidad (dura unos 10 segundos) pero el tono ha subido (la voz del cantante es más aguda)
- Guarda el resultado como mp3 con el nombre: white-christmas-agudo
- Ejercicio 29: Abre el archivo Im_a_liar:
- Escoge el Efecto "Eco...". Deja los parámetros que vienen por defecto y observa el resultado. Como ves no se aprecia bien porque la pista se acaba demasiado pronto.
- Escoge Editar > Deshacer Eco o bien cierra el archivo Im_a_liar y ábrelo de nuevo para volver a comenzar.
- Una vez abierto, reduce varias veces la visualización de la onda para que se vea al menos hasta los 5 segundos de duración (esto se hace desde el menú Ver > Reducir).
- Selecciona el trozo de pista desde que termina el sonido hasta los 5 segundos.
- Genera un silencio en ese trozo usando el menú Generar > Silenciar... En la ventana que aparece para especificar el tiempo, deja éste como está (deben aparecer unos 3 segundos, que es el trozo de pista seleccionado)
- Verás que queda la pista dividida en 2 sectores. Pincha sobre la línea divisoria para combinar ambos fragmentos.
- Escoge el Efecto "Eco...". Deja los parámetros que vienen por defecto (tiempo de retraso 1 segundo. Factor de decaimiento 0,5)
- Observa ahora el resultado y expórtalo como Archivo MP3 con el nombre Eco
- Ejercicio 30: Vamos a crear una pista de sonido homogéneo para probar estos efectos
- Abre Audacity.
- Escoge la opción Generar > Tono... y aplica las siguientes opciones:
- Forma de onda: Sinusoide
- Frecuencia 440 Hz
- Amplitud 0,8
- Longitud: 5 segundos (000,005 seconds)
- Una vez creado, selecciona el primer segundo de duración de la onda (entre los segundos 0 y 1) y aplica el efecto Fade In (o Cross Fade In).
- Selecciona ahora el último segundo de duración de la onda (entre los segundos 4 y 5) y aplica el efecto Fade Out (o Cross Fade Out).
- Observarás que la pista ha quedado dividida. Conecta las secciones pinchando en la línea divisoria
- Guarda el proyecto con el nombre Fade
- Debe resultar como se ve en la imagen siguiente
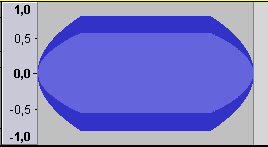
- Ejercicio 31: Abre desde Audacity el proyecto Fade (si es que lo habías cerrado)
- Selecciona la Herramienta de Envolvente
- Con ella, reduce toda la amplitud de la onda
- A continuación gradúa la amplitud de forma que el crecimiento y decrecimiento sean progresivos durante todo el tiempo que dura el sonido.
- Guarda el proyecto como Fade-envolvente
- El resultado debe ser similar al que se ve en la figura siguiente
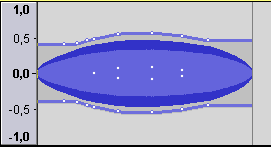
- Ejercicio 32: Abre desde Audacity el archivo Im_a_liar
- Escúchalo y verás que suena a un volumen muy bajo.
- Selecciona el Efecto Amplificar...
- Activa la casilla "Permitir el recorte" y sube el nivel de Amplificación al máximo.
- Escucha el resultado y verás lo que ocurre.
- Deshaz los cambios (mediante Editar > Deshacer Amplificar)
- Selecciona otra vez el Efecto Amplificar...
- Desactiva ahora la casilla "Permitir el recorte"
- A continuación sube el nivel de amplificación todo lo que te permita el programa, observando que el botón Aceptar continúe activado
- pulsa Aceptar para confirmar la amplificación
- Exporta el resultado como Archivo MP3 con el nombre Im_a_liar_amplificado
- Reproduce la onda y comprueba que no se llega a encender el piloto rojo de los indicadores de recorte.
- Ejercicio 33: abre Audacity
- Importa el archivo gregorian_2
- Importa el archivo female-harmony
- Selecciona el segundo archivo haciendo "clic" en su panel de pista.
- Escoge Editar>Cortar.
- Sitúate ahora al final de la primera pista (puedes usar el botón "saltar al final >>|".
- Escoge Editar>Pegar.
- Pincha en la unión entre ambas pistas para combinarlas.
- Exporta el resultado como Archivo MP3 con el nombre: armonias_combinadas
- Ejercicio 34: abre Audacity
- Importa el archivo Cecilia
- Localiza el punto donde se empieza a cantar (aprox. a los 10,05 segundos) y selecciona desde el principio hasta ese punto.
- Exporta la selección como archivo tipo Ogg Vorbis con el nombre Cecilia1
- Localiza ahora el momento en que se repite el estribillo (aprox. a los 28,90 seg.)
- Selecciona desde los 10,05 hasta los 28,90 segundos
- Exporta la nueva selección como archivo tipo Ogg Vorbis con el nombre Cecilia2
- Por último, selecciona el trozo restante, entre los 28,90 segundos y el final.
- Exporta esta selección como archivo tipo Ogg Vorbis con el nombre Cecilia3
- Escucha los fragmentos ordenados y comprueba que es correcto.
- Ejercicio XXX: Abre Audacity
- Importa el archivo estéreo Cecilia
- En el menú de pista selecciona Importa el archivo Dividir pista estéreo
- Selecciona la pista inferior (canal derecho) haciendo "clic" en su panel de pista.
- Escoge el Efecto Invertir.
- Escoge Editar>Cortar.
- Mediante los menús de pista, cambia cada pista a Mono.
- Escucha el resultado y compáralo con el archivo original. ¿Qué instrumentos han desaparecido?
- Exporta el resultado como Archivo MP3 con el nombre: Cecilia_menos_instrumentos

