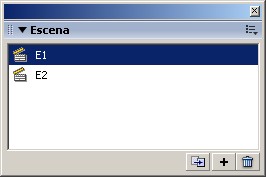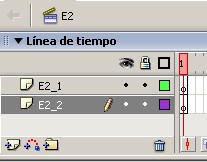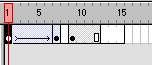![]() El apartado 1 nos propone cambiar las dimensiones del Escenario:
El apartado 1 nos propone cambiar las dimensiones del Escenario:
1 Hacemos clic con el botón derecho y pulsamos sobre Propiedades del Documento.
2 Pulsamos sobre la pestaña Unidades de Regla y seleccionamos Píxeles (px)
3 Introducimos las medidas pedidas (300 x 100) en Dimensiones.
![]() El apartado 2 nos propone cambiar el color de fondo del Escenario:
El apartado 2 nos propone cambiar el color de fondo del Escenario:
1 Hacemos clic con el botón derecho y pulsamos sobre Propiedades del Documento
2 Pulsamos sobre la pestaña Color de fondo, el puntero se convertirá en un "cuentagotas".
3 Seleccionamos el color pedido.
![]() El apartado 3 nos propone aumentar la velocidad de reproducción
de la película
El apartado 3 nos propone aumentar la velocidad de reproducción
de la película
1 Hacemos clic con el botón derecho y pulsamos sobre Propiedades del Documento.
2 En Veloc. Fotogramas escribe 14 fps.
El resultado debe ser un rectángulo rojo con las medidas propuestas.