
| Unidad 8. Capas (II) |
 |
|
Mostrar / Ocultar Capas Bloquear Capas Bloquear una capa es muy útil cuando tenemos varios objetos juntos y en capas distintas y queremos asegurarnos de que no modificamos "sin querer" alguno de ellos. Tras bloquear su capa podremos trabajar con la seguridad de no modificar dicho objeto, ni siquiera podremos seleccionarlo, de modo que editaremos con mayor facilidad el objeto que queramos. Mostrar/Ocultar capas como contornos También se puede activar o desactivar para cada capa de un modo similar a los anteriores botones. Veamos como se muestran estas opciones activadas y desactivadas. | |
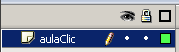 |
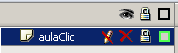 |
| En la primera imagen la capa actual no tiene ninguno de los botones activados, podemos observar que en la columna "Mostrar Capas" aparece un punto negro. Este punto significa que NO está activada esta opción, lo mismo sucede con el botón "Bloquear capas". En la columna "Mostrar capas como contornos" aparece un cuadrado CON relleno, lo que simboliza que los objetos se mostrarán completos y no sólo sus contornos. En la segunda imagen aparece una cruz situada bajo la columna "Mostrar Capas", lo que indica que dicha capa no es visible en el escenario. Aparece un cerrojo bajo la columna "bloquear capas", lo que simboliza que la capa está bloqueada. Y en la columna "Mostrar capas como contornos" NO aparece relleno. La capa se está mostrando en este modo y no podremos ver los rellenos hasta deseleccionar esta opción. Además, el color de los contornos será diferente para cada capa, de modo que podamos distinguirlas mejor. El color del contorno, coincidirá con el indicado en cada capa. En este ejemplo podeis ver cómo queda un objeto en función de tener activada o no la opción contorno: | |
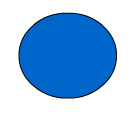 |
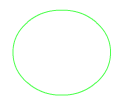 |
 |
|
Como ya se ha comentado, las distintas capas tienen muchas cosas en común unas con otras. Lo primero y principal es la Línea de tiempos, todas las capas de una misma escena comparten la misma línea de tiempos y por tanto, los objetos de todos los fotogramas 1 de todas las capas se verán al mismo tiempo en la película superpuestos unos sobre otros. ¿y qué objeto está delante de los demás? Pues este criterio viene dado por la colocación de las Capas en la película. Los objetos que se mostrarán delante de todos los demás serán aquellos que se encuentren en la capa situada más arriba. | ||||||||||||||||||||||||||||||||||||||||||||||||||||||||||||||||||||||||||||||||||||
|
Es decir, si nos fijamos en el ejemplo anterior: El portero aparece delante de la portería, porque la capa "Portero" está situada encima de la capa "Portería", como puede apreciarse en la imagen. Si quisiéramos cambiar esta distribución, basta con hacer clic en la capa que queramos mover y arrastrarla hacia arriba o hacia abajo hasta la posición deseada. Veremos como los objetos se colocan delante o detrás de los de la capa seleccionada según su capa se encuentre por encima o por debajo de la nuestra. |
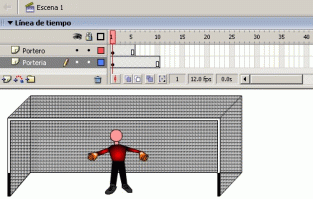 |
|||||||||||||||||||||||||||||||||||||||||||||||||||||||||||||||||||||||||||||||||||
|
| ||||||||||||||||||||||||||||||||||||||||||||||||||||||||||||||||||||||||||||||||||||
| |
|
Aviso legal: Uso off-line autorizado a alumnos de aulaClic exclusivamente. No está permitido utilizar estos cursos en empresas, academias o centros de enseñanza privados. |
| © aulaClic S.L.Todos los derechos reservados. Prohibida la reproducción por cualquier medio. Abril-2004. |