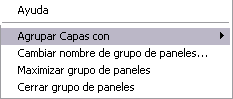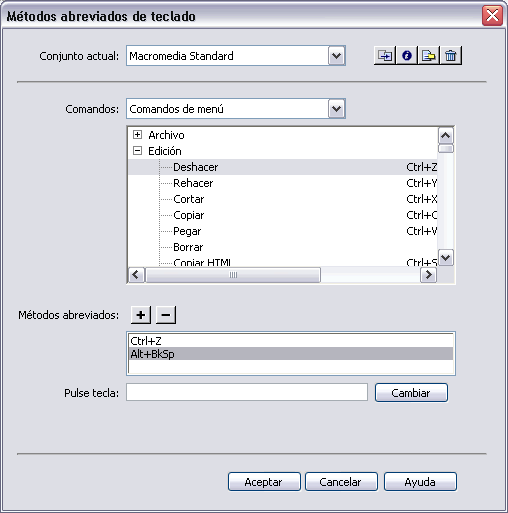En esta nueva ventana es necesario seleccionar un comando y una de las combinaciones de la lista de Métodos abreviados, situar el cursor en el campo Pulse tecla, seguidamente pulsar la combinación de teclas deseada, y por último hacer clic sobre el botón Cambiar.
Es posible que no se permita modificar las combinaciones de teclas del conjunto seleccionado, por ser combinaciones que provienen de fábrica, por lo que se pedirá confirmación para crear una copia modificable del conjunto.
Hay que tener también en cuenta que no se permite asignar a un comando una combinación de teclas que ya está asignada a otro diferente. |

![]()
 Para pasar del aspecto Fichas al otro hay que hacer clic sobre el botón
Para pasar del aspecto Fichas al otro hay que hacer clic sobre el botón ![]() , y seleccionar la opción Mostrar como menú.
, y seleccionar la opción Mostrar como menú.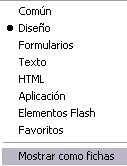 Para volver al aspecto Fichas, desplegamos el menú Diseño (o el que esté en ese momento) y seleccionamos la opción
Para volver al aspecto Fichas, desplegamos el menú Diseño (o el que esté en ese momento) y seleccionamos la opción