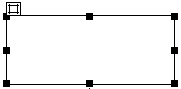| Las propiedades de la capa
se especifican a través de su inspector
de propiedades.
ID de capa
es el nombre de la capa. También puede ser cambiado a través
del panel Capas, haciendo doble clic
sobre él.
Iz y
Sup indican la distancia en pixels
que hay entre los límites izquierdo y superior del documento y
la capa.
An y
Al indican la anchura y la altura
de la capa.
Índice Z
es el número de orden de colocación de las capas. Este valor
también puede cambiarse a través del panel
Capas. Una capa será solapada por aquellas capas cuyo
índice Z sea mayor que el suyo.
Vis
indica la visibilidad inicial de la capa. La visibilidad puede ser de
cuatro tipos:
Default (visibilidad
según el navegador),
Inherit (se muestra la capa mientras la página a la que pertenece también
se esté mostrando),
Visible (muestra la capa, aunque la página no se esté viendo) y
Hidden (la capa está oculta).
La visibilidad también puede cambiarse a través del panel
Capas, pulsando sobre la imagen del ojo. El ojo abierto
indica Visible, y el ojo cerrado indica Hidden.
A través de Im.
fondo y Col puede indicarse
una imagen o un color de fondo para la capa.
Desb. (Desbordamiento) controla cómo aparecen las capas en un navegador cuando el contenido excede el tamaño especificado de la capa.
Visible indica que el contenido adicional aparece en la capa. La capa se amplía para darle cabida.
Hidden (oculto) especifica que el contenido adicional no se mostrará en el navegador.
Scroll (desplazamiento) especifica que el navegador deberá añadir barras de desplazamiento a la capa tanto si se necesitan como si no.
Auto (automático) hace que el navegador muestre barras de desplazamiento para la capa cuando sean necesarias (es decir, cuando el contenido de la capa supere sus límites).
|