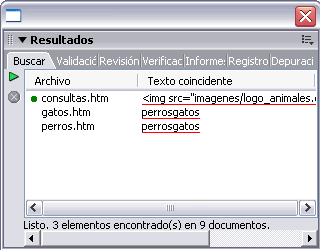| En ocasiones es posible
querer buscar dentro de un sitio web todas aquellas páginas que
contengan un texto en concreto, una etiqueta en concreto, o parte de estos
elementos. Tal vez los queramos buscar porque deseemos trabajar sobre
esas páginas y no recordábamos cual de ellas era, o tal
vez porque queramos cambiar ese texto o etiqueta por otros.
Imaginemos que una persona ha creado un
sitio web, en el que la mayoría de las páginas tiene al
comienzo un texto que hace referencia al nombre del sitio, por ejemplo,
todas esas páginas comienzan con PerrosGatos,
y tiene la seguridad de que no existe ese texto en ninguna parte de las
páginas que no sea al comienzo. Ahora imaginemos que esta persona
ha creado una imagen de un perro y un gato, y que quiere cambiar en todas
las páginas que contienen el texto PerrosGatos
dicho texto por la imagen.
En este caso no es necesario que abra una
por una todas las páginas que contienen dicho texto, ni tampoco
que modifique una por una dichas páginas para cambiar el texto
por la imagen. Para realizar esta tarea resulta más sencillo utilizar
la herramienta de Buscar y reemplazar.
Puedes abrirla a través del menú
Edición, opción Buscar
y reemplazar, o pulsando Ctrl+F.
|