|
No siempre se desea seleccionar toda una tabla, en ocasiones se desea seleccionar filas, columnas o celdas.
Puede seleccionarse una fila o columna de varias formas, lo mejor es que pruebes las distintas formas y elijas la que más te gusta. Estas son las formas de selección:
 Puedes utilizar la opción Seleccionar columna del menú de encabezado de columna (zona verde de anchos) esto sólo es válido para seleccionar una columna. Puedes utilizar la opción Seleccionar columna del menú de encabezado de columna (zona verde de anchos) esto sólo es válido para seleccionar una columna.
 Manteniendo pulsado y arrastrando el ratón hasta seleccionar la columna/s o fila/s completamente. Manteniendo pulsado y arrastrando el ratón hasta seleccionar la columna/s o fila/s completamente.
 También puede hacerse situando el cursor junto al borde superior o izquierdo de la columna o fila respectivamente, de modo que el cursor cambia a la forma de una flecha negra. Al hacer clic se selecciona la columna o fila a la que apunta dicha flecha. También puede hacerse situando el cursor junto al borde superior o izquierdo de la columna o fila respectivamente, de modo que el cursor cambia a la forma de una flecha negra. Al hacer clic se selecciona la columna o fila a la que apunta dicha flecha.
 Para seleccionar una fila posicionar el cursor en cualquier sitio de la fila y sobre la etiqueta <tr> de la barra de estado o sobre la etiqueta <td> para seleccionar la columna. Para seleccionar una fila posicionar el cursor en cualquier sitio de la fila y sobre la etiqueta <tr> de la barra de estado o sobre la etiqueta <td> para seleccionar la columna.
Para seleccionar varias celdas contiguas, basta con mantener pulsado el ratón mientras se arrastra sobre las celdas deseadas.
Para seleccionar una sola celda o varias celdas no contiguas, hay que mantener pulsada la tecla Control mientras se hace clic sobre las celdas.
|
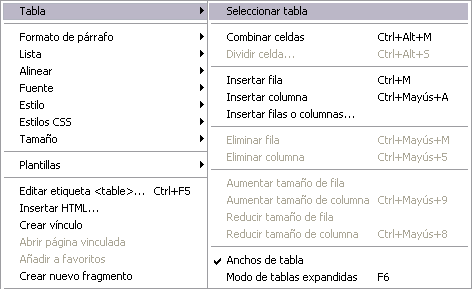
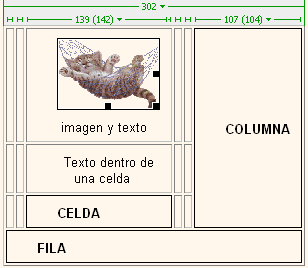
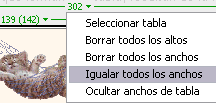 Cuando ocurren estas diferencias podemos hacer que en el código (propiedades) se cambie el ancho por el real, para ello sólo tenemos que seleccionar la opción
Cuando ocurren estas diferencias podemos hacer que en el código (propiedades) se cambie el ancho por el real, para ello sólo tenemos que seleccionar la opción
