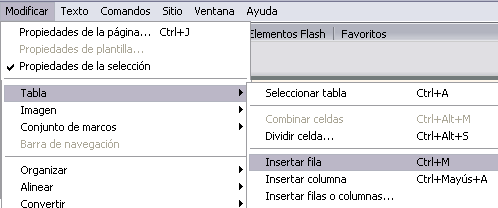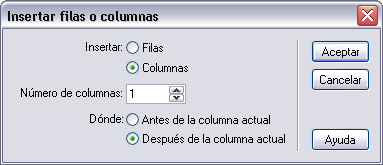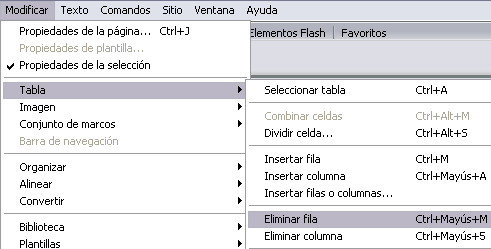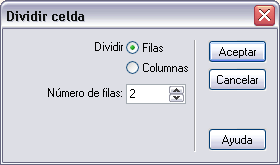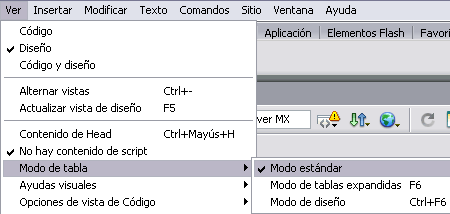|  Es posible insertar tablas
dentro de las celdas de otras tablas. A esto se le llama anidar
tablas. Es posible insertar tablas
dentro de las celdas de otras tablas. A esto se le llama anidar
tablas.
A continuación tienes un ejemplo
de anidamiento. Como puedes ver, en la primera celda de una tabla se ha
insertado otra tabla.
Para anidar tablas sólo tienes que posicionar el cursor en la celda donde quieres insertar la nueva tabla e insertarla como ya hemos visto.
 Combinar celdas consiste en convertir 2 o más celdas en una sola por lo que dejará de haber borde de separación entre una celda y otra ya que serán una sola. Esto nos puede servir por ejemplo para utilizar la primera fila para escribir el título de la tabla. En este caso habría que combinar todas las celdas de la primera fila en una sola Combinar celdas consiste en convertir 2 o más celdas en una sola por lo que dejará de haber borde de separación entre una celda y otra ya que serán una sola. Esto nos puede servir por ejemplo para utilizar la primera fila para escribir el título de la tabla. En este caso habría que combinar todas las celdas de la primera fila en una sola
Mientras que dividir celdas consiste en partir en dos una celda. Una de las formas de dividir
y combinar celdas es a través
del inspector de propiedades.

Si se seleccionan varias celdas pueden combinarse
pulsando sobre el botón  del inspector de propiedades (lo encontrarás en la parte inferior izquierda del panel Propiedades, o pulsando
sobre la opción Combinar celdas
de la opción Tabla, que como
ya has visto puedes dirigirte a ella a través del menú
contextual de la tabla y a través del menú Modificar.
del inspector de propiedades (lo encontrarás en la parte inferior izquierda del panel Propiedades, o pulsando
sobre la opción Combinar celdas
de la opción Tabla, que como
ya has visto puedes dirigirte a ella a través del menú
contextual de la tabla y a través del menú Modificar.
Tienes que tener en cuenta que sólo
es posible combinar celdas contiguas, cuya combinación pueda dar
como resultado otra celda, es decir, que su combinación dé
como resultado un recuadro. Por ejemplo, en la siguiente tabla no podrían
combinarse las celdas 1 y 4, ni las celdas 1, 2 y 3, porque dichas combinaciones
no dan como resultado una celda.
|