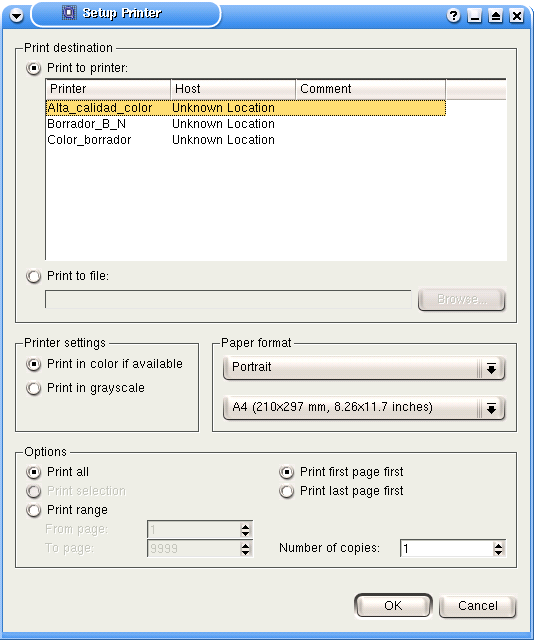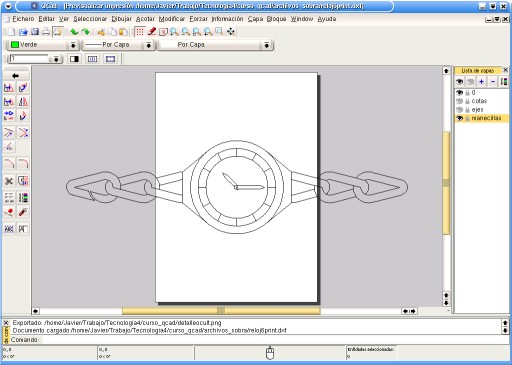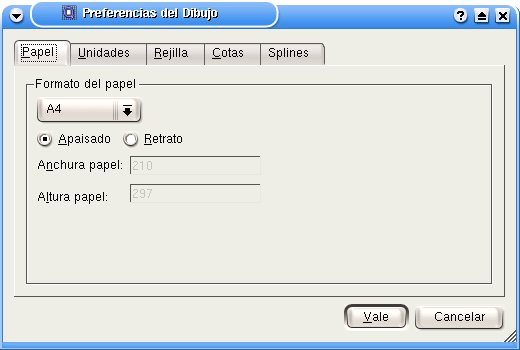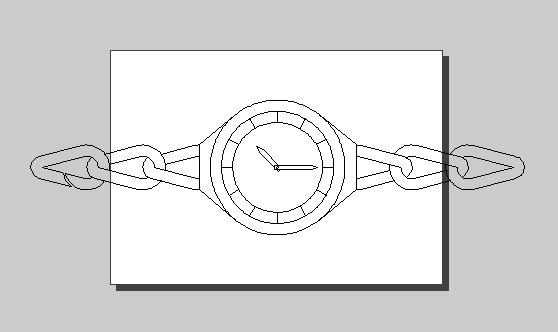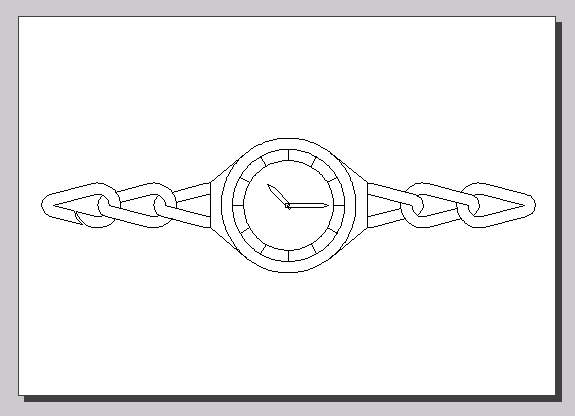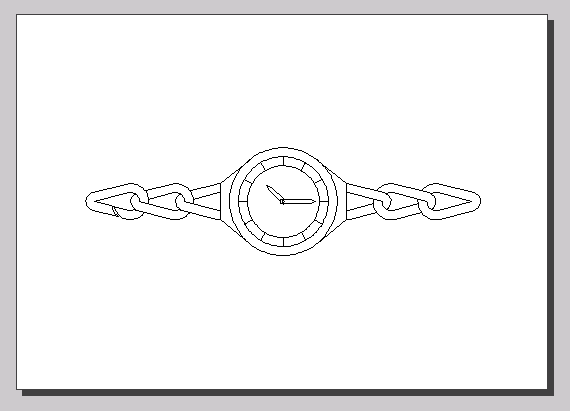IMPRIMIR
Ha llegado el momento de imprimir el dibujo que hemos realizado.
Pero
antes de hacerlo vamos a fijarnos en algunos detalles de nuestro dibujo.
UBICACIÓN DE LAS COTAS
Aunque se trata de un tema más propio de normalización
que de diseño asistido por ordenador, conviene prestar
atención a la ubicación de las cotas, por si es necesario
modificarla.
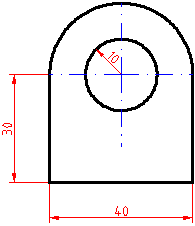
Normalmente, se aplica el criterio de que el texto que indica
la medida
en las cotas, debe escribirse sobre la flecha de cota o, si ésta
es vertical, a su izquierda. Esta es la forma en que qcad dibuja las
cotas, como se ve en el ejemplo:
|
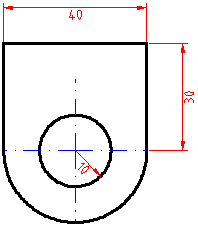
Sin embargo, al realizar un giro de esta figura de 180 grados,
nos
encontramos con que el programa no gestiona correctamente el cambio y
las cotas resultan de esta otra manera.

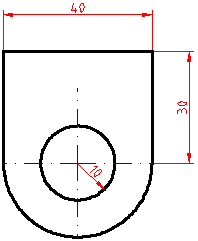
Ante esto, la única solución es borrar las cotas
y
volverlas a dibujar
|
ORDEN DE REPRESENTACIÓN DE LAS LÍNEAS Y CAPAS
En los dibujos realizados con qcad, las líneas se muestran en
el
mismo orden en que fueron dibujadas o modificadas.
Si todas las líneas del dibujo tienen el mismo color no se
nota. Pero cuando utilizamos distintos colores,
vemos que cuando se cruzan varias líneas, las más
recientes pasan por encima de las antiguas. Al imprimir el dibujo
resulta igual que en la pantalla: las últimas
líneas
dibujadas se superponen a las otras.
En algunos casos, esto puede crear
efectos no deseados. En el ejemplo, se ve cómo las líneas
de la figura (en
color negro) tapan a las cotas (de color rojo) haciendo que no se vean
con claridad.
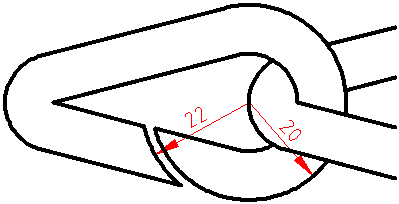
Esto tiene dos posibles soluciones:
- Borrar las cotas que quedan tapadas y volverlas
a dibujar.
así se
convierten
en las últimas líneas dibujadas y se pondrán sobre
las demás.
- Más fácil: entrar en el menú
 Edit
y,
mediante el botón adecuado,
Edit
y,
mediante el botón adecuado,  cambiar los
atributos
de estas cotas
para ... ¡dejarlas de nuevo en su capa!, como
estaban.
cambiar los
atributos
de estas cotas
para ... ¡dejarlas de nuevo en su capa!, como
estaban.
Como han sido las
últimas líneas "modificadas" serán también
las últimas en ser dibujadas, con lo que se situarán
encima de las demás.
Si no habíamos utilizado capas en el dibujo, no hay problema:
obtenemos el mismo resultado
si cambiamos los atributos de las líneas para... volverles
a
poner su mismo color.
En cualquier caso, el problema queda solucionado.
IMPRIMIR
Ha llegado la hora de imprimir. El dibujo está correcto en todos
su detalles y sólo queda ver cómo queda en una hoja
impresa.
Pero seguramente te habrás fijado que en la pantalla de qcad no
se ve el límite de la hoja de dibujo. Entonces ¿estamos
seguros de que va a caber en un formato A4? ¿no quedará
demasiado grande, o demasiado pequeño? ¿va a salir
centrado en la hoja o desplazado? Y en estos casos, ¿se puede
corregir para que se ajuste a nuestro papel?
Para resolver estas cuestiones existe el botón  Imprimir
vista previa. Es bueno acostumbrarse a usarlo siempre antes de imprimir
si no queremos tener después desagradables sorpresas.
Imprimir
vista previa. Es bueno acostumbrarse a usarlo siempre antes de imprimir
si no queremos tener después desagradables sorpresas.
 IMPRIMIR VISTA PREVIA
IMPRIMIR VISTA PREVIA
A esta opción se puede acceder a través del
botón  correspondiente de la barra de
herramientas
"Fichero" o desde el menú "Fichero".
correspondiente de la barra de
herramientas
"Fichero" o desde el menú "Fichero".
En cualquier caso, aparece una pantalla como la siguiente:
En esta pantalla observamos que...
- Hay un fondo de color gris.
- Sobre este fondo se ve un rectángulo de
color blanco que representa el papel sobre el que se va a imprimir.
- Superpuesto a todo ello, las líneas de la figura,
anteriormente de color blanco, ahora son negras (de ahí la
denominación Blanco/Negro de su color). En este caso, la figura
se sale del formato de papel escogido, luego habrá que cambiar
la escala de impresión. Ya veremos cómo.
- El resto de la pantalla es igual que siempre. Podemos
ocultar o
desocultar capas en la "Lista de capas" e incluso dibujar desde
aquí.
- Otra diferencia está en la barra de "opciones
de herramientas" donde se ve unos botones nuevos. Se trata de la barra
de opciones de "imprimir vista previa".

|
El significado de cada botón es el siguiente:
 Lista de escalas:
permite elegir una de las
escalas predefinidas de una lista. Si se quiere, también se
puede escribir directamente en el recuadro el factor de escala
deseado(p. ej. 2 ó 0.25 ó 1.5 etc...). Los decimales se
indican mediante un punto, no una coma. Esta escala no modifica
realmente el tamaño del dibujo, sólo lo amplía o
reduce para ajustarlo al papel. Podemos comprobarlo si el dibujo tiene
cotas: veremos que éstas no se modifican aunque variemos la
escala. Lista de escalas:
permite elegir una de las
escalas predefinidas de una lista. Si se quiere, también se
puede escribir directamente en el recuadro el factor de escala
deseado(p. ej. 2 ó 0.25 ó 1.5 etc...). Los decimales se
indican mediante un punto, no una coma. Esta escala no modifica
realmente el tamaño del dibujo, sólo lo amplía o
reduce para ajustarlo al papel. Podemos comprobarlo si el dibujo tiene
cotas: veremos que éstas no se modifican aunque variemos la
escala.
 Toggle Back/White mode:
(Alternar modo Blanco/negro o Color) pulsando
este botón cambiamos entre una vista en blanco y negro u otra en
color. Toggle Back/White mode:
(Alternar modo Blanco/negro o Color) pulsando
este botón cambiamos entre una vista en blanco y negro u otra en
color.
 Center to page: (Centrar
a la página) sirve para centrar
automáticamente la figura en la página. Center to page: (Centrar
a la página) sirve para centrar
automáticamente la figura en la página.
 Fit to page:
(Ajustar a la página) calcula la escala de
forma automática para que la figura se ajuste a la página. Fit to page:
(Ajustar a la página) calcula la escala de
forma automática para que la figura se ajuste a la página.
|
Podemos salir de esta ventana de Vista previa pulsando el
botón de  cerrar ventana (el de
la ventana
interior, no el que cierra el programa), ya que se trata de una ventana
abierta. Otra forma de cerrarla es pulsar el mismo botón de
cerrar ventana (el de
la ventana
interior, no el que cierra el programa), ya que se trata de una ventana
abierta. Otra forma de cerrarla es pulsar el mismo botón de  Imprimir vista previa. En cualquier caso,
volvemos a la
vista normal de dibujo. Los cambios que hayamos hecho en la vista
previa no se pierden, de modo que si imprimimos el resultado es el que
hayamos configurado.
Imprimir vista previa. En cualquier caso,
volvemos a la
vista normal de dibujo. Los cambios que hayamos hecho en la vista
previa no se pierden, de modo que si imprimimos el resultado es el que
hayamos configurado.
Cuando esté todo preparado, llega el momento de imprimir.
 IMPRIMIR
IMPRIMIR
Al pulsar este botón, aparece una ventana con las opciones de
impresión. La mayoría de ellas han quedado ya
establecidas en el programa y no conviene tocarlas (imprimir en color o
escala de grises, tamaño del papel, orientación...). En
todo caso, podemos elegir la impresora o la calidad que deseamos (si
hay varias opciones).
EJERCICIO 40: Imprimir.
Vamos a ver todo el proceso
siguiendo un ejemplo. Síguelo tú también para
practicarlo:
- Abre el archivo correspondiente al ejercicio39
(el llamado Reloj
4)
- Pulsa el botón
 "Imprimir vista
previa"
"Imprimir vista
previa"
- Aparece una pantalla como la siguiente. Si acercas el
cursor a la
pantalla de dibujo, se transforma en una mano. Pinchando y
arrastrando (sin soltar el botón) con el ratón
podemos desplazar la hoja de
dibujo para situarla donde queramos.
- Mediante el botón
 "Centrar"
podemos situar automáticamente la figura en el centro de la
página. De todas formas vemos que no
cabe la figura en el formato del papel.
"Centrar"
podemos situar automáticamente la figura en el centro de la
página. De todas formas vemos que no
cabe la figura en el formato del papel.
- A veces, como en este caso, puede ser necesario cambiar la
orientación del papel. ¿Recuerdas dónde se
hacía esto? En el menú Editar
 Preferencias
para el dibujo actual
Preferencias
para el dibujo actual  pestaña Papel. En este caso, cambiamos la
orientación
al modo
Apaisado.
pestaña Papel. En este caso, cambiamos la
orientación
al modo
Apaisado.
- Como vemos, tampoco cabe la figura de esta forma. Va a ser
necesario cambiar la escala, que ahora está en 1:1
(en el
recuadro de escala
 pone el resultado
de
esta operación. 1:1 = 1)
pone el resultado
de
esta operación. 1:1 = 1)
- Pulsamos el botón
 "Ajustar a la página" para que qcad
calcule
automáticamente la escala necesaria, de modo que la figura ocupe
la página completa, dejando un margen suficiente. Vemos que la
hoja se ajusta al tamaño de la figura pero sorprendentemente el
valor de la escala no cambia en el recuadro lista de escala, donde
sigue poniendo "1".
"Ajustar a la página" para que qcad
calcule
automáticamente la escala necesaria, de modo que la figura ocupe
la página completa, dejando un margen suficiente. Vemos que la
hoja se ajusta al tamaño de la figura pero sorprendentemente el
valor de la escala no cambia en el recuadro lista de escala, donde
sigue poniendo "1".
- Esto parece ser un pequeño fallo del programa. Para
conseguir que se vea el valor en el recuadro "Lista de escala" basta
ejecutar algún otro comando. Lo mejor es realizar alguna acción
que no produzca cambios en el dibujo
como, por ejemplo,
 Meter zoom ó
Meter zoom ó  Salir
de zoom. De
esta forma, el dibujo queda como estaba y conseguimos que se vea la información
del recuadro de escala
Salir
de zoom. De
esta forma, el dibujo queda como estaba y conseguimos que se vea la información
del recuadro de escala 
- Podemos dejar esta escala automática
o escoger,
dentro de
la lista de escalas predefinida la que da un resultado
inmediatamente
inferior. En nuestro caso, optamos por esto último y
escogemos
la escala 1:2 (que da como resultado 1:2 = 5 que está un
poco por debajo de 0.618182). Centramos la imagen si es necesario con
el botón
 correspondiente.
correspondiente.
- Por último. Mediante el botón
 "alternar modo Blanco/negro o Color"
podemos escoger que
la figura se imprima en color o gama de grises. En nuestro ejemplo no
se nota la diferencia porque no hay líneas en color. Por cierto,
podemos tambien ocultar y desocultar capas en la ventana
"Lista de
capas".
"alternar modo Blanco/negro o Color"
podemos escoger que
la figura se imprima en color o gama de grises. En nuestro ejemplo no
se nota la diferencia porque no hay líneas en color. Por cierto,
podemos tambien ocultar y desocultar capas en la ventana
"Lista de
capas".
- Si estamos de acuerdo con la vista previa, optamos por
imprimir
definitivamente mediante el botón
 "Imprimir"
"Imprimir"
- En la ventana que aparece, escogemos la
impresora o la
calidad
deseada (si están definidas varias colas de impresión) y aceptamos
 . Hazlo si tienes
impresora conectada para comprobar el
resultado.
. Hazlo si tienes
impresora conectada para comprobar el
resultado.
EJERCICIO 41: Imprimir 2.
Abre el ejercicio 37 y trata
de imprimirlo siguiendo los pasos
anteriores.
Si en tu aula no tienes impresora, al menos enseña al
profesor
la vista previa de impresión e indica la escala que se
está usando.
DESPEDIDA
Bien, este curso finaliza aquí. Se trataba sólo de una
introducción a qcad. Ahora te toca a tí practicar y
profundizar en las distintas herramientas de este programa, que tiene
muchas otras posibilidades además de las estudiadas.
Puedes ampliar información en el fantástico curso de
qcad
realizado por Antonio Moreno Pérez y publicado en
la zona de descargas de la web de
Guadalinex. Yo me
inicié en qcad con este trabajo.
No quiero despedirme sin reconocer la probable influencia que en
mí habrán tenido los distintos libros y trabajos que he
visto sobre
este tema, que seguramente se verá reflejada en mis comentarios
o los ejercicios propuestos. Mi intención ha sido simplemente
cubrir una necesidad particular: un curso que enseñe los
rudimentos de un programa de CAD libre para alumnos de la E.S.O. o que
nunca han utilizado software de este tipo. Una vez acabado, he querido
ponerlo a disposición de todos, como mi humilde
aportación al software libre.
Evidentemente, puedes utilizarlo seleccionando o modificando lo que
necesites para adaptarlo a tus necesidades.
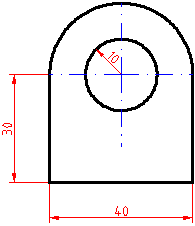
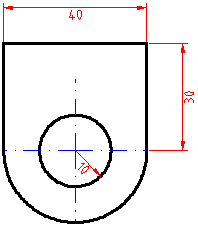
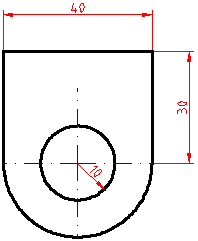
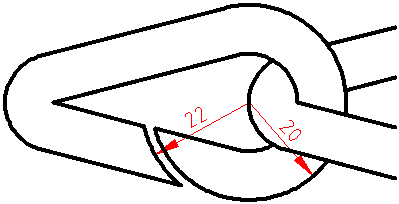
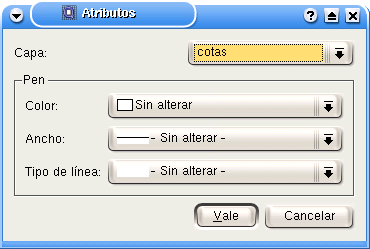
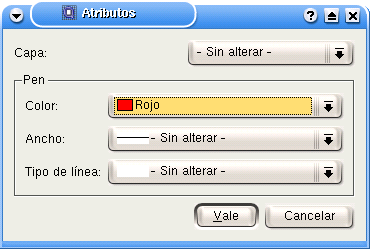
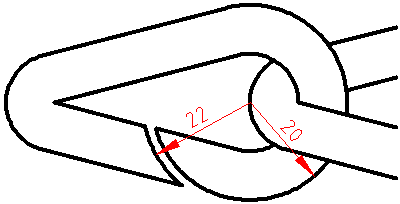
![]() correspondiente de la barra de
herramientas
"Fichero" o desde el menú "Fichero".
correspondiente de la barra de
herramientas
"Fichero" o desde el menú "Fichero".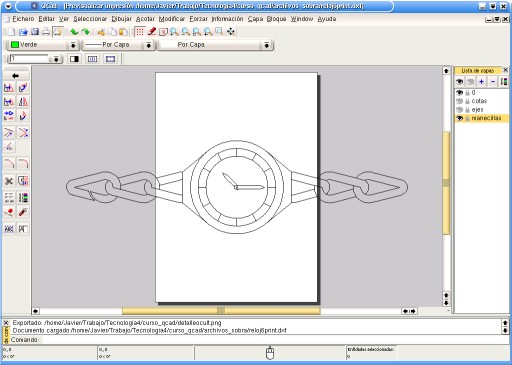
![]() cerrar ventana (el de
la ventana
interior, no el que cierra el programa), ya que se trata de una ventana
abierta. Otra forma de cerrarla es pulsar el mismo botón de
cerrar ventana (el de
la ventana
interior, no el que cierra el programa), ya que se trata de una ventana
abierta. Otra forma de cerrarla es pulsar el mismo botón de ![]() Imprimir vista previa. En cualquier caso,
volvemos a la
vista normal de dibujo. Los cambios que hayamos hecho en la vista
previa no se pierden, de modo que si imprimimos el resultado es el que
hayamos configurado.
Imprimir vista previa. En cualquier caso,
volvemos a la
vista normal de dibujo. Los cambios que hayamos hecho en la vista
previa no se pierden, de modo que si imprimimos el resultado es el que
hayamos configurado.