Hemos visto cómo realizar un dibujo utilizando distintos tipos de líneas y capas, pero ¿Qué podemos hacer si ya hemos hecho el dibujo sin usar nada de esto?
Es posible modificar los
atributos de líneas y capas entrando en el menú
Edición ![]() y activando el botón:
y activando el botón:
|
|
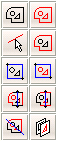
|
|
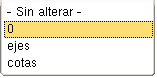 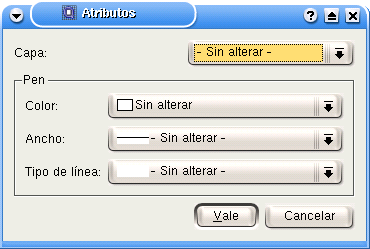
|
Por cierto, posteriormente puede cambiarse las características de esta (u otra) capa en la ventana "Lista de capas". Los cambios afectarán a todas las líneas que pertenezcan a dicha capa.
Utiliza el ejercicio19, del apartado "Acotación y texto", para realizar este ejercicio:
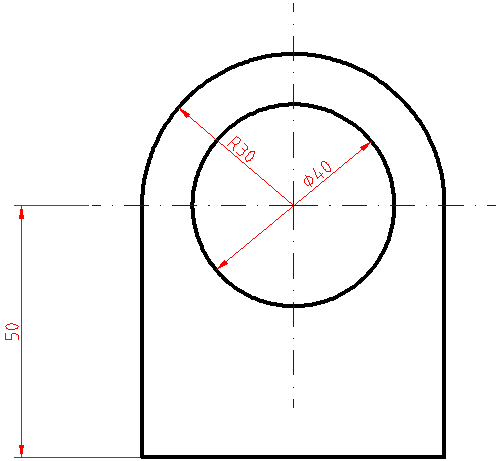
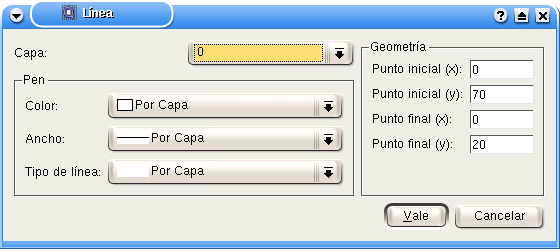 El botón Dependiendo del tipo de
entidad (recta, círculo, arco, cota, texto...) se muestran unas
opciones de modificación distintas. En el ejemplo, se muestra la
ventana que aparece al escoger una línea para modificar su
geometría. Las coordenadas (x,y) están referidas al punto
origen, que se identifica por una cruz de color rojo. Tambien aparece la capa a la que pertenece actualmente la línea marcada, así como el tipo de pluma. De modo que esta opción tiene la utilidad añadida de que podemos conocer los atributos de capa y pluma de una entidad ya dibujada. En este caso, para los atributos de pluma informa de que el
color,
ancho y tipo de línea son "Por Capa", es decir, los
correspondientes a la capa a la que pertenece, que es la 0, como se ve
arriba. |
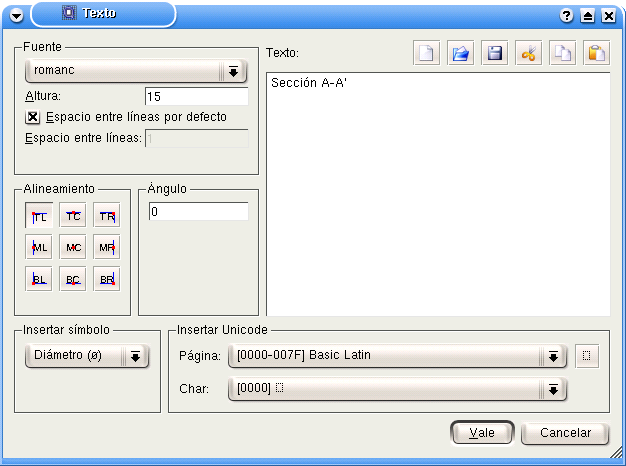
También puede modificarse un texto escrito sin necesidad de
borrarlo. Para ello basta entrar en el menú Edit![]() y
escoger la opción:
y
escoger la opción:
![]() Editar
texto: al pinchar en este botón, aparece en la pantalla
un
cursor para que
escojamos el texto que se desea editar. Al hacerlo, aparece la misma
ventana de edición que se ve al introducir un
texto. Basta
modificar el texto o el parámetro que queramos y pulsar Enter
o
el botón
Editar
texto: al pinchar en este botón, aparece en la pantalla
un
cursor para que
escojamos el texto que se desea editar. Al hacerlo, aparece la misma
ventana de edición que se ve al introducir un
texto. Basta
modificar el texto o el parámetro que queramos y pulsar Enter
o
el botón ![]() "Vale".
"Vale".
Si pulsas el botón ![]() "editar
texto" y después pinchas en
cualquier entidad que no sea texto verás que, en realidad, el
comando es equivalente al de
"editar
texto" y después pinchas en
cualquier entidad que no sea texto verás que, en realidad, el
comando es equivalente al de ![]() "editar geometría de la entidad" que acabamos de
estudiar, pues aparece una ventana relativa al tipo de entidad escogida.
"editar geometría de la entidad" que acabamos de
estudiar, pues aparece una ventana relativa al tipo de entidad escogida.
Las únicas opciones que no pueden variarse desde aquí
son
los atributos de línea o de capa correspondientes al texto. Esto
debe hacerse mediante el botón de ![]() editar atributos de la entidad, visto antes.
editar atributos de la entidad, visto antes.
Abre el ejercicio33 y practica con él las opciones necesarias para que resulte con el aspecto siguiente. Deberás seguir estos pasos:
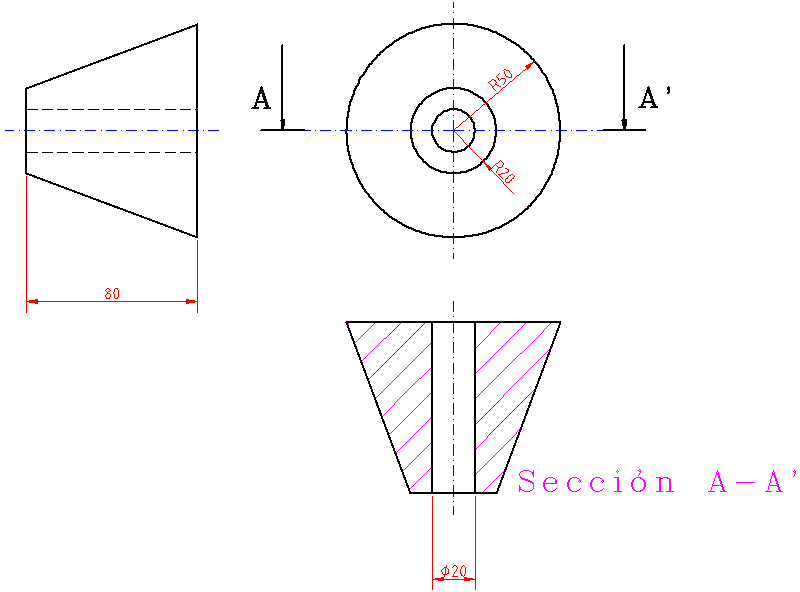
Se trata de dos opciones presentes, solas o combinadas, en varios botones del menú edición. Vamos a estudiar los más simples, dejando al estudiante la posibilidad de investigar por su cuenta con los demás.
|
|
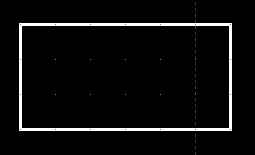 1. Dibujada la figura, se entra en el menú |
||
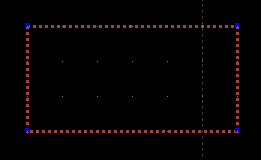 2. Aparece el menú Selección para
que escojamos
qué líneas o figuras van a ser desplazadas. Escogemos las
que queramos. |
||
3. Una vez escogidas, se pulsa Enter, o el
botón |
||
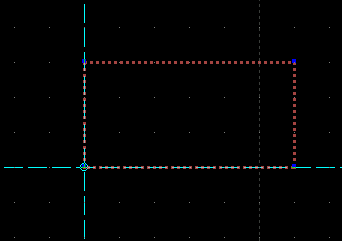 4. En la línea de comandos, se nos pide ahora que especifiquemos el punto de referencia. Éste sirve para que, cuando traslademos la figura, sepamos en qué posición se va a situar respecto el cursor. El punto de referencia puede pertenecer a la figura o no, e incluso ser exterior a la misma. Escogemos pinchando en un punto que nos sirva para, a partir de él, situar la figura donde queramos. |
||
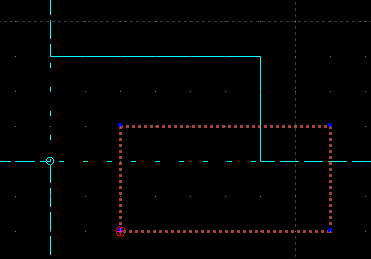 5. Ahora, en la línea de comandos se nos pide que especifiquemos el punto de destino. A la vez vemos que, al mover el cursor, se desplaza con él una copia de la figura escogida, pegada al cursor en el punto de referencia indicado antes. Si es necesario, modificamos el ajuste del menú puntos, para forzar a un punto concreto. Finalmente, pinchamos en el lugar deseado como destino. |
||
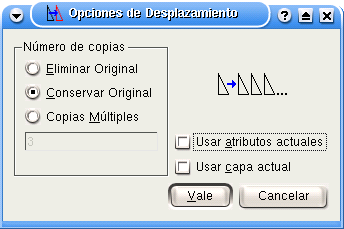 6. Aparece una ventana donde podemos escoger eliminar o conservar el original o incluso hacer un cierto número de copias (copias múltiples) de la figura, todas a la misma distancia entre sí, de forma similar a como se hacía al trazar paralelas. Normalmente, la copia se hace con los mismos atributos de línea y en la misma capa que la figura original, salvo que queramos que se usen los actuales, para lo que marcaríamos los cuadrados correspondientes. |
||
7. La figura queda dibujada y seleccionada. Para verla bien,
quitamos la selección, por ejemplo desde el menú Seleccionar 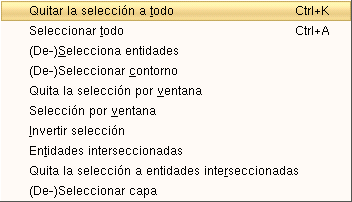 |
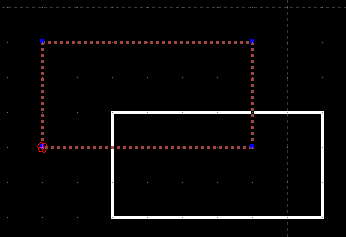 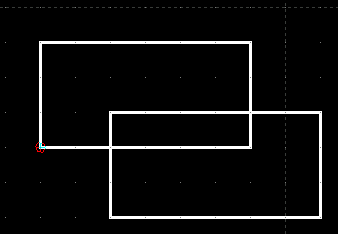 |
|
|
|
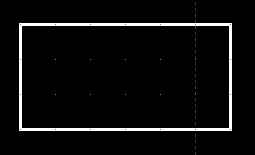 1. Dibujada la figura, se entra en el menú |
||
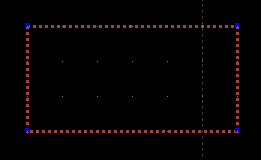 2. Aparece el menú Selección para
que escojamos
qué líneas o figuras van a ser giradas. Escogemos las
que queramos. |
||
3. Una vez escogidas, se pulsa Enter, o el
botón |
||
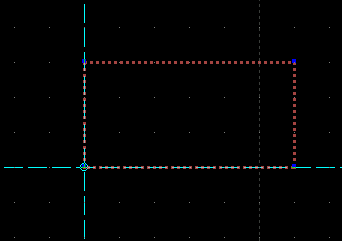 4. En la línea de comandos, se nos pide ahora que especifiquemos el punto de referencia. En este caso, este punto va a ser el centro de giro. Lo más fácil es que pertenezca a la figura aunque, según el caso, puede escogerse cualquier otro, incluso exterior. Escogemos pinchando en un punto que será el centro de giro. |
||
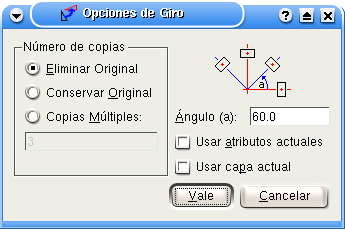 5. Inmediatamente aparece la ventana con las opciones de giro. Podemos eliminar el original, conservarlo o realizar copias múltiples de este. En cuanto al tipo de línea o la capa a la que pertenecerá el resultado, podemos dejarlo en blanco, con lo que la copia será igual que el original, o seleccionar el recuadro adecuado para que use los atributos o capa actuales. Lo más importante de esta ventana es indicar el ángulo de giro, en grados. El giro se producirá, como aparece en el dibujo aclaratorio de la ventana, en sentido contrario a las agujas del reloj, a no ser que indiquemos un valor negativo. |
||
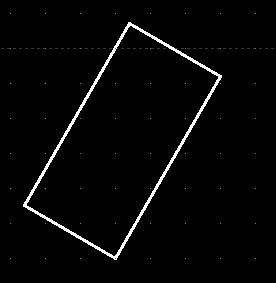 6. Al pulsar "Vale" o Enter, aparece directamente el resultado deseado. |
||
Otras opciones del menú Editar, como Escalar y Simetría tienen un funcionamiento muy similar. Puedes experimentarlas tú mismo.
Recupera el ejercicio28 (el llamado Reloj 2) y haz con él las operaciones siguientes:

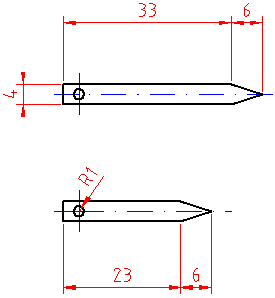
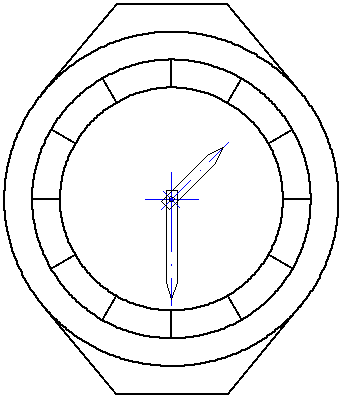
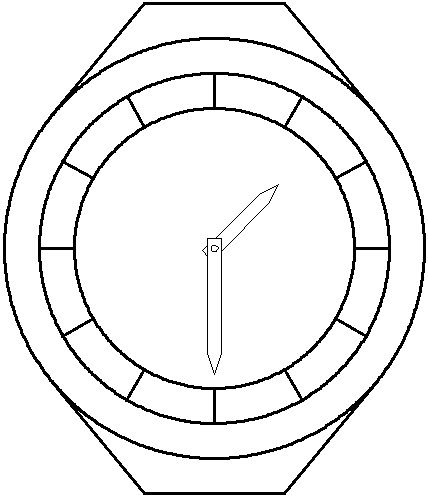
Hay varias formas de activar estas opciones:
Mediante el menú Editar:
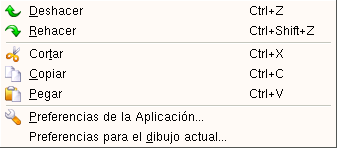
Mediante los iconos pertinentes de la barra de
herramientas
"Edición" ![]() o la
combinación de teclas correspondiente:
o la
combinación de teclas correspondiente:
| ICONO |
TECLAS |
|
| Cortar |
Ctrl + X |
|
| Copiar |
Ctrl + C |
|
| Pegar |
Ctrl + V |
Antes de nada conviene aclarar la diferencia entre cortar y copiar:
Visto así, puede parecer que estas opciones tienen el mismo resultado que la herramienta Desplazar, estudiada antes. Ciertamente es así, pero con una diferencia importante: mediante cortar/copiar y pegar, se puede trasladar objetos entre dos dibujos distintos de qcad. Veamos cómo se usa.
Vamos a verlo con un ejemplo:
|
1. Escoge la opción Copiar |
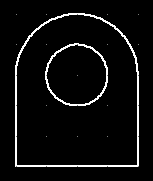 |
|
2. Selecciona el objeto que quieras copiar (o
cortar). Pulsa Enter o Adelante |
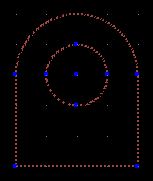 |
|
3. Elige el punto de referencia, que será el mismo que se tomará como referencia en el momento de pegar. |
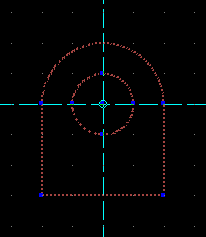 |
|
4. Escoge ahora Pegar |
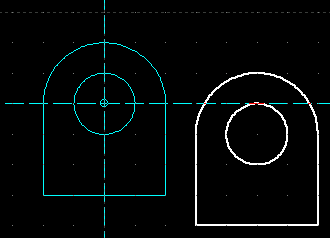 |
|
5. Mueve el ratón a la posición donde desees insertar el dibujo y pincha en el punto escogido. |
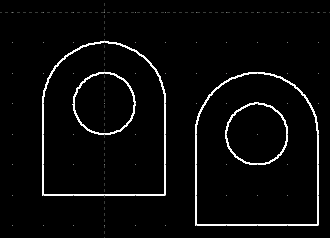 |
No se puede copiar (o cortar) y pegar desde Qcad hasta otras aplicaciones. Tampoco entre dos aplicaciones de Qcad distintas abiertas a la vez. Sólo puede hacerse entre dos documentos abiertos desde la misma aplicación Qcad.
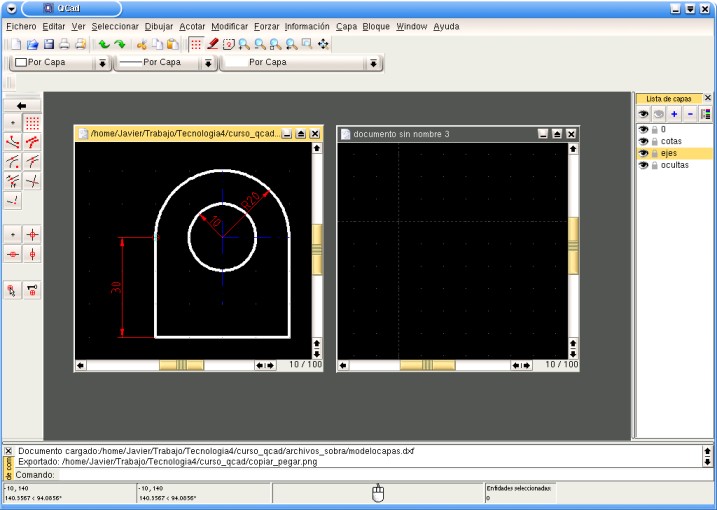
Una vez hecho esto, el proceso es el siguiente:
Ejemplo:
0. Mantén abiertos ambos documentos. |
|
|
1. Activa el primer dibujo pinchando en el mismo o maximizándolo. |
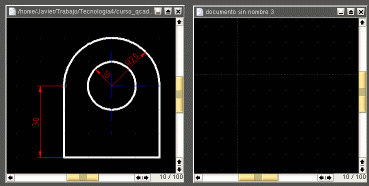 |
2. Escoge la opción |
|
|
3. Selecciona el objeto que quieras copiar. |
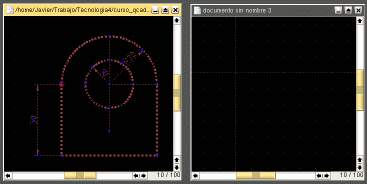 |
|
4. En este primer dibujo, escoge el punto de referencia, que será el mismo que se tomará como referencia en el momento de pegar. |
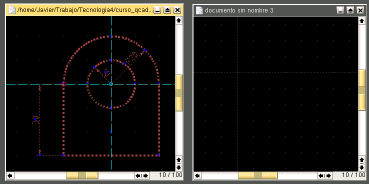 |
|
5. Activa el segundo dibujo, donde lo vas a pegar, pinchando sobre su ventana o la barra de título, o maximizándolo. |
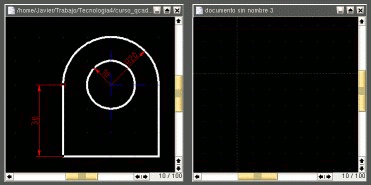 |
6. Elige la opción |
|
|
7. Escoge el punto donde se insertará el dibujo. Fíjate que la rejilla no tiene por qué estar a la misma escala. |
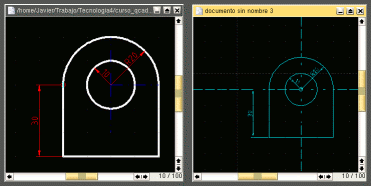 |
|
8. Al pinchar, el dibujo se pegará con los atributos de líneas y capas del segundo documento. Si no las habías definido antes, deberás hacerlo ahora. |
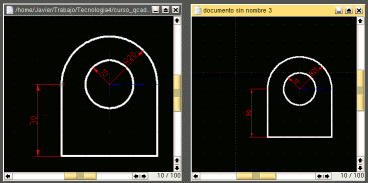 |
Aunque en el ejemplo se ha hablado de Copiar, estos métodos se pueden utilizar tambien para Cortar. La diferencia entre cortar y copiar, como ya hemos visto, es que al cortar el dibujo desaparece del lugar original, cosa que no ocurre al escoger copiar.
Vamos a concluir el ejercicio del reloj, practicando las opciones de copiar y pegar entre dos hojas de dibujo abiertas a la vez desde qcad. Tambien deberás recurrir a otras herramientas estudiadas anteriormente como girar, desplazar, partir líneas... Veamos qué pasos debes dar.
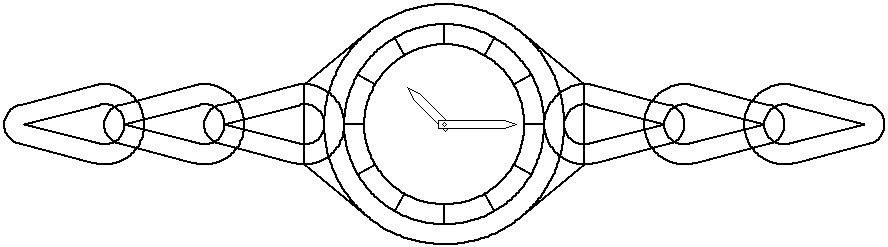
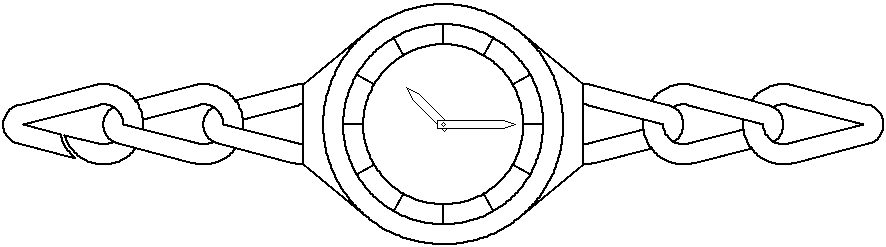
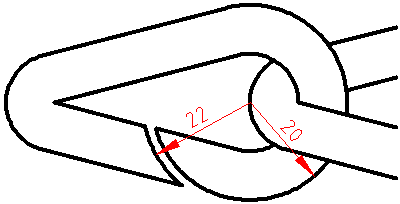
| |
|
|