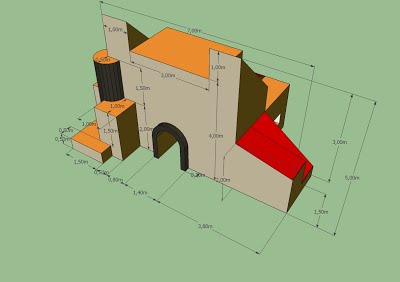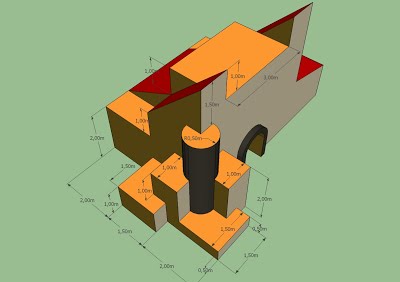Escuadra y cartabón
Láminas para practicar con la regla, la escuadra y el cartabón. Las 2 primeras sirven para preparar los márgenes y el cajetín que servirá de base para todos, así como hacer las divisiones precisas. Las láminas de rayado afianzan el trazado de paralelas, perpendiculares y ángulos, siempre que se hagan correctamente con la escuadra y el cartabón.
Recortables
Aparece el desarrollo plano de distintas figuras. Se trata de que los alumnos las recorten y formen las piezas, que posteriormente servirán para realizar las vistas a la misma escala (1:1). Las he usado en 2º ESO.
Las láminas finales (Soluciones) muestran la representación de las figuras montadas, por si alguien tiene dificultad en verlas.
Retícula Isométrica
Se trata de modelos de retícula útiles para
realizar dibujos en perspectiva isométrica. He
incluído varias versiones: con separación de 1.5mm, 2mm,
3mm y de 4mm. La de 3mm es la que se usa para las Vistas y el
Copiado de figuras en Isométrica que se ven a
continuación.
Yo las he utilizado para que los alumnos pasen a perspectiva isométrica las láminas que están en caballera. Después debían realizarlas en isométrica también, pero sobre una hoja en blanco.
Vistas desde Isométrica
Son láminas con figuras en Isométrica trazadas sobre la cuadrícula de 3mm. A partir de ellas se puede hacer distintos ejercicios:
VISTAS: se trata de obtener la Planta, el Alzado y el
Perfil
de cada una de las piezas. Las láminas están graduadas de
menor a mayor dificultad. El alzado de la pieza es la cara que aparece
indicada con una flecha. Estas vistas pueden hacerse de forma
más o menos proporcionada, o siguiendo exahustivamente las
medidas exactas que se observan en la retícula,
trasladándolas a un papel cuadriculado (o a una hoja en blanco,
pero midiendo con la regla). Yo no he utilizado coeficientes de
reducción en Isométrica.
TRASLADO: se puede trasladar las piezas a Caballera (en
cuadrícula o en hoja en blanco, con medidas) o incluso a
Isométrica sobre papel en blanco. No es necesario considerar
coeficientes de reducción de la Isométrica.
COPIADO: Para quien tiene dificultades para entender la Retícula Isométrica, he incluído unos ejercicios que consisten en copiar las piezas que aparecen en la parte superior, a la parte inferior, todo dentro de la misma lámina con retícula Isométrica.
- VISTAS de una pieza a partir del en perspectiva Isométrica
Para ello se supone a la pieza insertada en una "caja" formada por planos que forman 90º entre sí. Las vistas consisten en algo similar a la "sombra" que produce la pieza si se enfocara desde distintas posiciones: desde la derecha (alzado), desde la izquierda (perfil) y desde arriba (planta). La "sombra" que produce una linterna desde arriba se proyecta debajo, la que produce otra linterna desde la derecha (alzado) se proyecta en el plano de la izquierda y la que proyectaría una linterna desde la izquierda (perfil) incidiría en el plano de la derecha. Es lo que se conoce como Proyección Ortogonal:
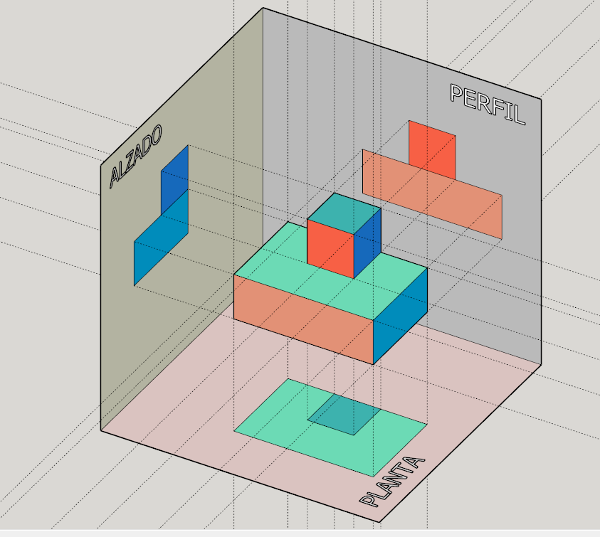
Las vistas que habitualmente se utilizan son tres:
- Planta: Es la proyección de la pieza en el plano de abajo, el suelo. Para entendernos, sería lo que se ve si miramos la pieza desde arriba. Y se dibuja en el plano de debajo.
- Alzado: se trata de representar la pieza tal como se ve desde uno de sus lados. En este caso vamos a utilizar como alzado la vista desde la derecha. Por tanto, la proyección se plasma en el plano de la izquierda
- Perfil: Si el alzado es la visualización desde la derecha, el perfil consiste en la visualización desde la izquierda. La proyección de la figura desde la izquierda incide en el plano de la derecha.
El vídeo siguiente muestra el proceso de obtención de vistas usando una cuadrícula:
Repaso de Vistas desde Isométrica: web PICUINO
Estas láminas obtenidas de la web picuino.com
ayudan al alumno a visualizar las piezas, al estar formadas por bloques
que ocupan cada uno el espacio de un cubo. Usando las mismas piezas se
realiza distintos tipos de ejercicios.
VISTAS con el ALZADO desde la DERECHA: la
visualización de la pieza se hace desde la derecha, quedando entonces
la Vista del ALZADO a la izquierda. Se incorpora una serie de recuadros
para que el alumno pueda dibujar la pieza siguiendo la referencia de
los cuadros. Se puede dibujar sólo el alzado o, para alumnos más
avanzados, también el PERFIL y la PLANTA. Cada PDF tiene dos hojas, una
de ellas para obtener las VISTAS a partir de la pieza en ISOMÉTRICA,
observando el ALZADO desde la DERECHA. La segunda hoja, para alumnos
mucho más avanzados, es para practicar el proceso inverso: Dibujar la
pieza en ISOMÉTRICA, conociendo las VISTAS y teniendo en cuenta que el
ALZADO es visto desde a DERECHA. Si
se pone el ejercicio de obtener las VISTAS, conviene dar sólo la
primera hoja (o la segunda si se va a hacer la PIEZA desde las vistas).
VISTAS con el ALZADO desde la IZQUIERDA: Son las mismas piezas pero la visualización de la pieza se hace desde la izquierda, quedando ahora la Vista del ALZADO a la derecha. Por tanto, el ALZADO del ejercicio anterior es igual que el PERFIL de este ejercicio (y viceversa). También hay una segunda hoja en el PDF, para alumnos más experimentados, para dibujar la pieza completa en ISOMÉTRICA, teniendo en cuenta que el ALZADO se mira desde la IZQUIERDA. Igual que antes, si se pone el ejercicio de obtener las VISTAS, conviene dar sólo la primera hoja (o la segunda si se va a hacer la PIEZA desde las vistas).
MODELOS en 3D: en la misma WEB
se puede obtener planos de varias de las figuras incluidas en los
ejercicios, para realizar maquetas de las figuras con papel o cartulina
y hacer las vistas teniendo la pieza presente.
En la web picuino.com
puede obtenerse más piezas, aparte de las aquí indicadas, mas otros
ejercicios de dibujo (Bocetos, Escalas, Acotación...) y diversos temas
relacionados con la TECNOLOGÍA e INFORMÁTICA.
Otros ejercicios de Vistas desde Isométrica: web educacionplastica
Otra web muy recomendable con ejercicios de VISTAS desde ISOMÉTRICA y recursos muy interesantes para aprender el procedimiento:
VISTAS a partir de la figura, Nivel Elemental: 12 ejercicios en PDF de obtención de VISTAS desde ISOMÉTRICA.
Nivel Elemental (16
ejercicios): APLICACIÓN ON LINE para visualizar la pieza en 3D y
obtener las VISTAS. Se trata de las mismas vistas del PDF anterior más
otras 4.
VISTAS a partir de la figura, Nivel Medio: 8 ejercicios más en PDF de obtención de VISTAS desde ISOMÉTRICA.
Nivel Medio (8 ejercicios): APLICACIÓN ON LINE para visualizar la pieza en 3D y obtener las VISTAS. Son 8 ejercicios más, que no coinciden exactamente con el PDF
GENERADOR DE PIEZAS basadas en CUBOS para CREAR nuevos ejercicios de VISTAS. Es una aplicación ON-LINE para proponer nuevas figuras, basadas en cubos.
En la web educacionplastica.net
se puede observar más recursos para estudiar las VISTAS y el SISTEMA
ISOMÉTRICO (apartado del Sistema Diédrico) así como otros temas
relacionados con el Dibujo Técnico (como Normalización o Acotación).
Caballera
Estas figuras, en perspectiva caballera, las he utilizado de varias formas y en varios cursos:
- Para representarlas en papel cuadriculado, considerando que las cotas que aparecen corresponden a un cuadro del papel, y que en diagonal, se cuenta la mitad de los cuadros.
- Pasándolas a isométrica
- Haciéndolas, tal cual, en hojas en blanco, o en software de CAD
Acotación
Se trata de representaciones de figuras planas, sobre papel con una trama de cuadros de 2mm. Los alumnos, disponiendo de estas fotocopias, deben acotarlas correctamente.
Se incluye, además, unas presentaciones sobre acotación, que han sido obtenidas de la web educacionplastica.net en el apartado de Normalización.
Estas láminas, igual que todas las
anteriores,
pueden fotocopiarse. El color de la cuadrícula está
elegido para que, en la copia (o en la fotocopiadora) en escala de
grises, resulte algo más clara que el resto,
distinguiéndose mejor la figura.
DIBUJO POR ORDENADOR
Curso de Introdución a QCAD
Enseña a manejar el programa libre de Diseño Asistido por Ordenador QCAD.
Se trata de un curso para alumnos de la E.S.O. o que nunca han manejado un programa de este tipo.
Empieza con una introducción donde se explican las diferencias entre un programa de dibujo vectorial y otro basado en imágenes de mapa de bits. A continuación se describe las partes de la pantalla de qcad. El grueso del curso lo ocupa la descripción de los comandos básicos de este programa. El curso, eminentemente práctico, incluye ejercicios para que el alumno practique con los conocimientos adquiridos.
El alumno interesado puede profundizar más en el tema utilizando el curso de qcad realizado por Antonio Moreno Pérez que se encuentra disponible en la zona de descargas de la web de Guadalinex. En cualquier caso, puedes obtener la última versión, en formato de OpenOffice aquí.
EJERCICIOS:
- Manual de introducción a Google SketchUp: Lee el
manual y haz las prácticas propuestas.
- Figuras y Vistas para SketchUp: Realiza estos dibujos con SketchUp completando las vistas que faltan.
- Tutorial de Sketchup 8. En este sencillo manual se muestra cómo interactuar con Google Earth para obtener mapas del terreno (localizaciones) y cómo subir nuestro modelo allí. También enseña a usar imágenes como textura para las caras de los objetos. Practica estos efectos.
Curso de SketchUp 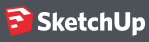
Para aprender a manejar este interesante programa, que permite dibujar de forma fácil gráficos en 3D (3 dimensiones).
Vamos a utilizarlo para desarrollar nuestra visión espacial.
Google SketchUp es un programa desarrollado por Google, que aunque en principio se usaba para modelar edificios que podían "subirse" a Google Earth para ser vistos por toda la comunidad. Posteriormente, ha tenido un desarrollo tal que, además de conservar esa función, dada su versatilidad y facilidad de uso, puede ser utilizado por un amplio campo de profesionales de la ingeniería, arquitectos, diseñadores, estudiantes, etc.
El curso en sí ha sido obtenido de la web del departamento de Tecnología de Lorenzo Mulero que, a su vez, presenta materiales de distinta procedencia, como guías de referencia oficial, tutoriales de youtube de, ejercicios del I.E.S. María de Molina, o un manual del CPR Colexio Sagrado Corazón de Xesús, de Placeres (Pontevedra).
A su vez, he ampliado el material con tutoriales de la página oficial de Sketchup (en inglés) y Otro manual del Ministerio de Educación de Argentina.
Puedes descargar la última versión de Google Sketchup desde la página oficial o las siguientes desde aquí:
-
Google SketchUp 2015 Make (x64) (versión para educación en inglés, funciona en Windows 7)
-
Google SketchUp 2014 Make (versión para educación)
-
Google SketchUp 2014 Pro (versión profesional. Es un "Trial", una versión de prueba, que dura sólo 8 horas)
-
Google SketchUp 8 (versión anterior, funciona en los equipos del centro con Windows XP y SP2)
-
Otras descargas de versiones anteriores (enlaza a una carpeta en Dropbox con más versiones)
Antes de empezar, conviene que te hagas una idea de en qué consiste SketchUp y su gran potencia para dibujar objetos en 3D. Para ello observa algunos vídeos:
-
Tutoriales en inglés. De la página oficial de SketchUp. (in English) Observa cada tutorial y trata de reproducir los dibujos que se muestran.
-
Tutoriales en español, del usuario FROMLIMAPERÚ. Observa los videos para hacerte una idea del programa.
| Vídeo 1 | Vídeo
2 |
Vídeo
3 |
Vídeo
4 |
| Vídeo
5 |
Vídeo
6 |
Vídeo
7 |
Vídeo 8 |
Ya estás preparado para realizar los ejercicios de la izquierda. ¡A disfrutar!
A continuación tienes otros materiales que puedes utilizar para aprender. De todas formas hay muchos recursos en internet, como manuales, guías o tutoriales de youtube. Si necesitas más sólo tienes que buscar:
-
Beginning with Sketchup (in English). Adapted from the official Getting Started Guide in help.sketchup.com
El acceso a la galería de componentes (3D Warehouse) no funciona desde Sketchup 8. Puedes acceder desde internet, pero la mayoría de componentes son para versiones superiores a la 8, aunque pueden transferirse desde una versión superior. A continuación hemos preparado una colección de componentes que puedes usar en Sketchup 8:
You cannot access to 3D Warehouse via Sketchup 8. So we have prepared for Sketchup8 these models to download:
| Doors |
Rocks |
Animals and Farm |
Baskets |
Bench for park |
Boats |
| Buses |
Bushes |
Cars |
Flowers |
Fountains |
People |
| Ponds |
Solar panels |
Sports (football and
basketball) |
Streetlights |
Train |
Trees |
- Práctica final:
Dibuja la figura de la derecha. Se muestra desde
distintas orientaciones para que observes bien su forma. Hazlo con las
medidas que aparecen. Pincha en cada dibujo para obtener una imagen más
grande.

Lecciones de TinkerCAD 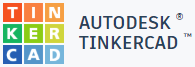
Manuales, tutoriales y ejercicios para iniciarse en la creación en 3D con este intuitivo programa.
Vas a aprender a utilizar el programa TinkerCAD para crear diseños imprimibles por una impresora 3D. En su concepción general, se sigue las lecciones que proporciona la web programoergosum, más otros recursos que se irá reseñando.
Es importante tener en cuenta que Tinkercad sólo funciona con navegadores que permitan el uso de WebGL. Esto, en el caso de WindowsXP no siempre es así. Para conseguir que Tinkercad funcione en Firefox con WebGL sigue las siguientes instrucciones:
- Descarga la última versión de firefox que funcione en WXP (Firefox 52.9.0 ESR)
- Aplica con precaución estas indicaciones.
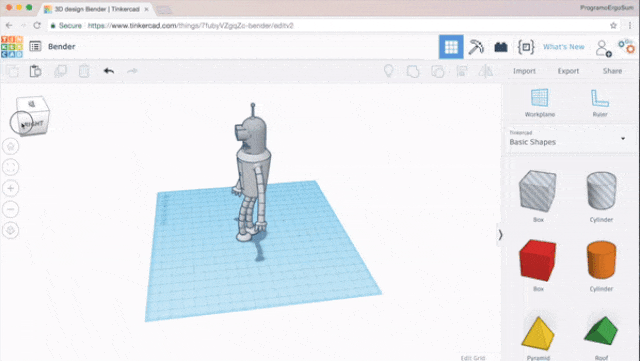
Diseño 3D con
Tinkercad
¿Qué es Tinkercad? (Vídeo en inglés)
Lección
1: Cuenta en
Tinkercad![]()
Tinkercad es un programa gratuito, que se maneja on-line y requiere que se cree una cuenta. Sigue las instrucciones del vídeo para crearla y empezar a diseñar. Hace falta tener un correo electrónico para confirmar la cuenta:
- Actividad 01: Crea una cuenta en Tinkercad y accede a ella
- Actividad 02: Busca entre los diseños ya creados alguna categoría que te interese, por ejemplo: Star Wars, Fortnite, Minecraft, Dog...
- Actividad 03:
Encuentra los diseños del usuario «Programo Ergo Sum»
- Actividad 04: Experimenta con las formas prediseñadas de Tinkercad y crea una figura usando al menos 4 formas diferentes

Ejemplo actividad 04
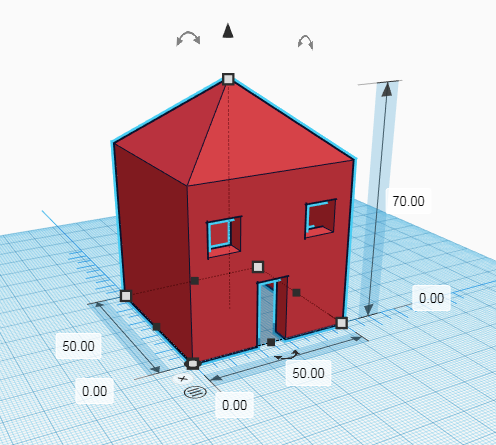
- Actividad 05: Crea el diseño de la casa que se propone a continuación, siguiendo las instrucciones y las medidas que se indican en el vídeo siguiente.
NOTA: en la sección de "Material complementario" tienes algunos vídeos, tutoriales y consejos (TIPS) que pueden ayudarte a realizar estas piezas. Es recomendable al menos ver los vídeos que se proponen antes de seguir.
- Actividad 06: Realiza otras figuras con las medidas indicadas (siempre múltiplos de 10 en sus dimensiones principales):
- Figura 06a:
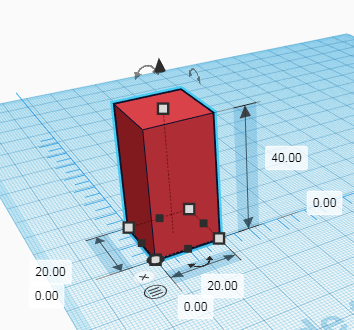
- Figura 06b:
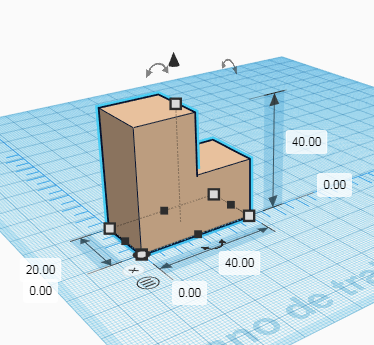
- Figura 06c:
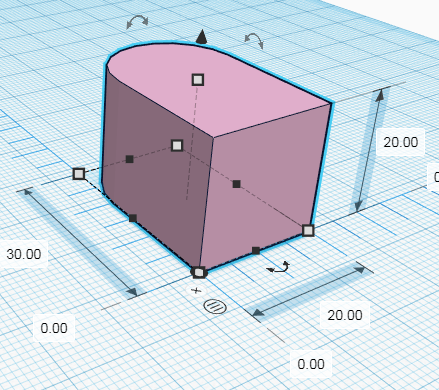
- Figura 06d:
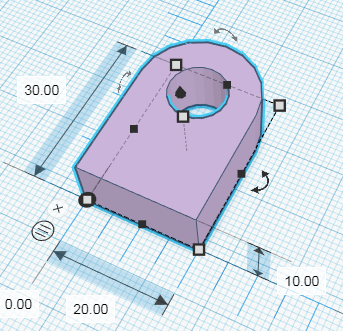
- Figura 06e:
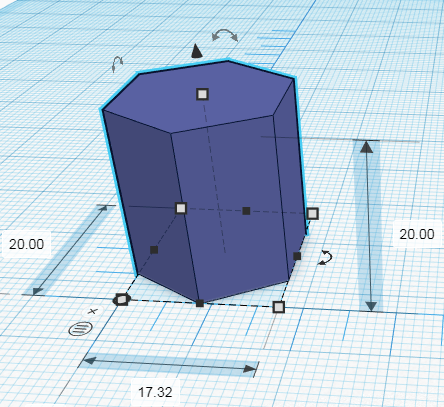
- Figura 06f:
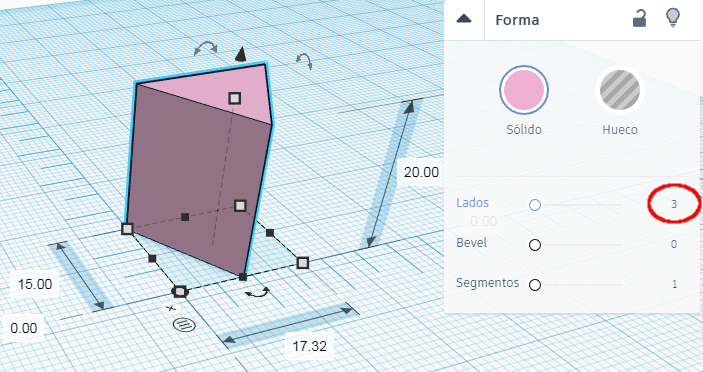
- Figura 06g:
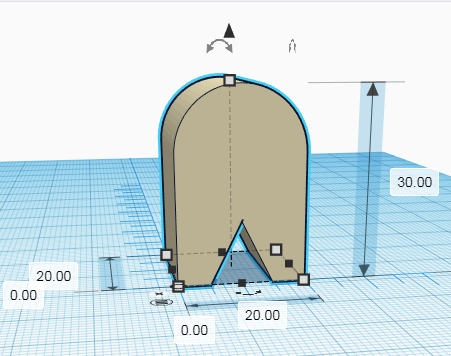
- Figura 06h:
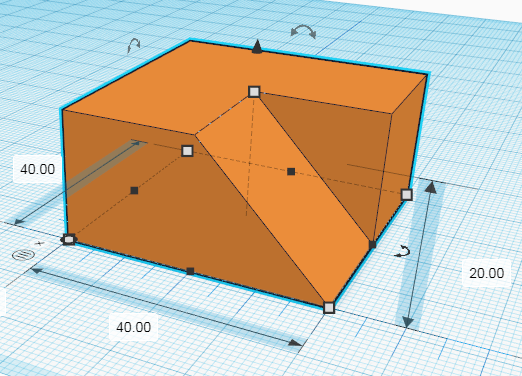
- Figura 06i:
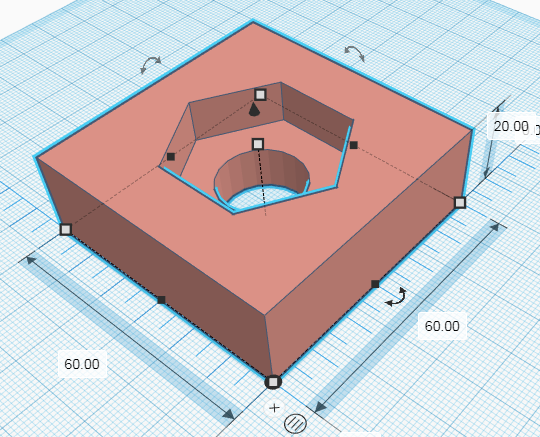
- Figura 06j:
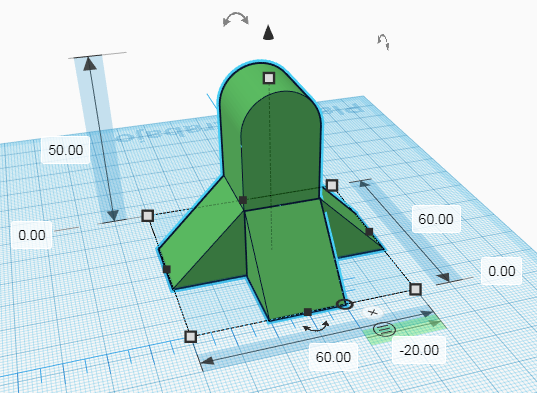
- Figura 06k:
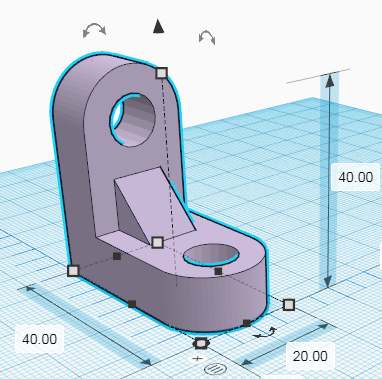 Más medidas:
Más medidas:
- Figura 06l:
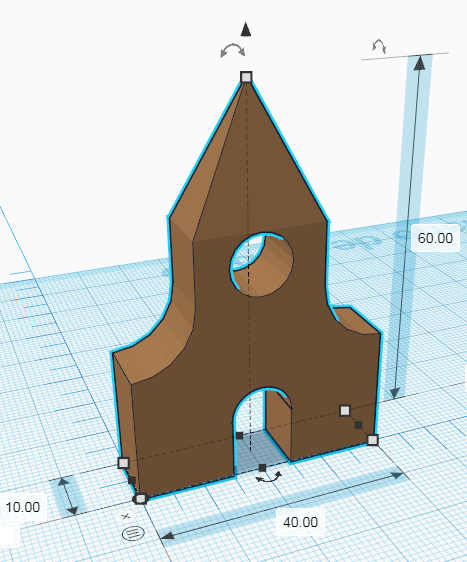 Más medidas:
Más medidas:
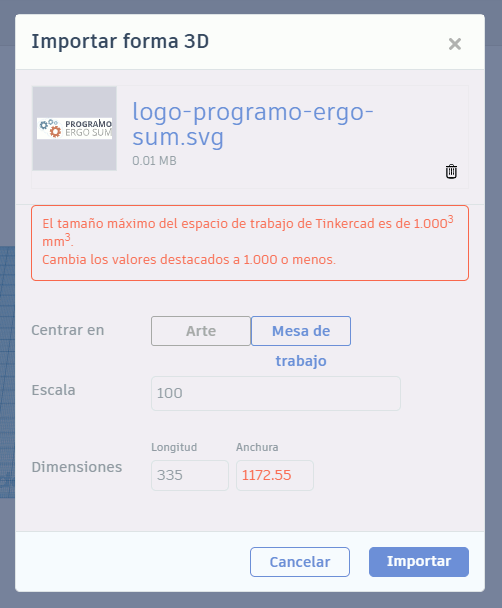
Desde Tinkercad puedes importar diseños de archivos tipo STL (los propios de la impresión 3D), OBJ (diseños en 3D en formato Libre) y SVG (Gráficos Vectoriales). En este primer vídeo se explica cómo realizar la importación de este archivo SVG: Logotipo Programo Ergo Sum en SVG
Hay que tener en cuenta que el diseño es muy grande, por lo que a la hora de importarlo, debe indicarse un tamaño de 1000mm o menor, como se ve en la imagen siguiente.
Por otra parte, una vez importada la figura, para reducirla sin cambiar sus proporciones, la tecla que debe pulsarse no es ALT como dice en el vídeo sino que es SHIFT
 o, lo que es lo mismo, MAYS
o, lo que es lo mismo, MAYS (es decir, la flecha
de usar mayúsculas)
(es decir, la flecha
de usar mayúsculas)Observa el vídeo explicativo y ten cuidado con este fallo:
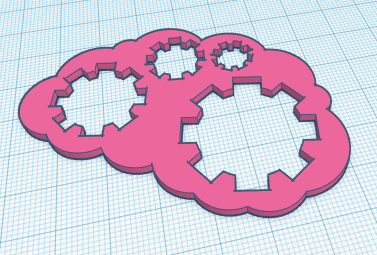
- Actividad 07: Importa el icono de
Programo Ergo Sum en SVG y modifícalo como se explica en el vídeo.
Cuidado con el fallo. La tecla que se pulsa para no cambiar las
proporciones es SHIFT
 o lo que es lo mismo, MAYS.
o lo que es lo mismo, MAYS. El resultado final debe ser una figura que se
pueda imprimir en una impresora 3D, con lo cual no debe haber piezas
sueltas. Observa la imagen del resultado a la derecha.
El resultado final debe ser una figura que se
pueda imprimir en una impresora 3D, con lo cual no debe haber piezas
sueltas. Observa la imagen del resultado a la derecha.
- Actividad 08: Exporta la figura anterior en formato STL para que esté preparada para ser impresa en una impresora 3D.
- Actividad 09: Busca alguna otra imagen, logotipo, figura, etc. con formato SVG y modifícala en TinkerCAD, exportando después el resultado en formato STL para poder imprimirla.
- Actividad 10: Usa un conversor de imágenes a SVG para obtener, a partir de una imagen "normal" tipo PNG, JPG o GIF, otra imagen en formato vectorial. Aquí tienes uno on-line: https://imagen.online-convert.com/es/convertir-a-svg
- Actividad 11: Utiliza la imagen convertida en Tinkercad, modifícala y expórtala en formato STL
| Ejemplo de conversión de una imagen PNG a otra SVG y su inclusión en Tinkercad: | |
 imagen original |
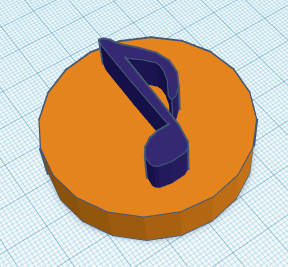 imagen transformada |
Hay muchas páginas en internet donde se puede encontrar diseños 3D preparados para imprimir. Una de las más conocidas es Thingiverse.
- Actividad 12:
Accede a Thingiverse
y busca alguna pieza interesante. Descarga el archivo (Thing File) e impórtalo desde
Tinkercad. Personaliza el diseño creando alguna modificación y
guárdalo.
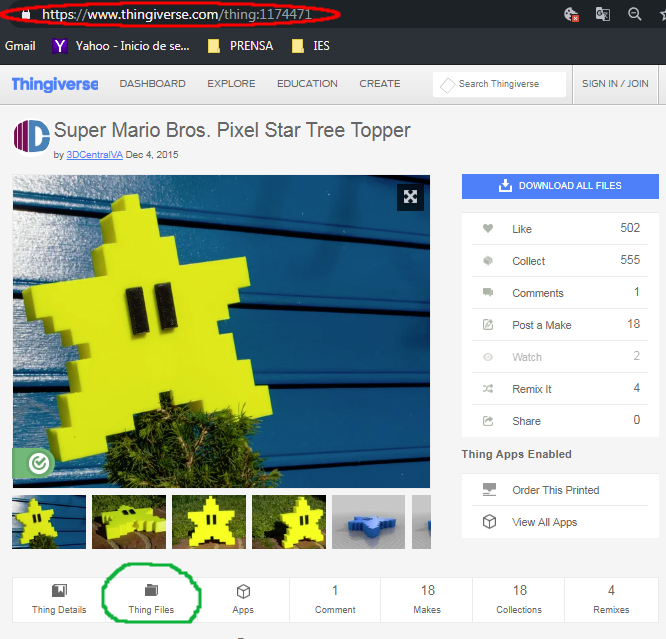 |
- Actividad 13: Accede a las propiedades del diseño anterior y escribe la información solicitada. Hazlo público e incluye en las propiedades del diseño etiquetas separadas por comas y la referencia al lugar de donde lo has obtenido (es lo que se conoce como atribución. Observa el ejemplo)
Propiedades del Diseño
en Tinkercad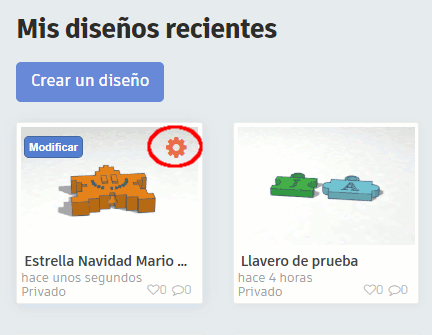 |
Modificar propiedades incluyendo atribución
del origen del diseño: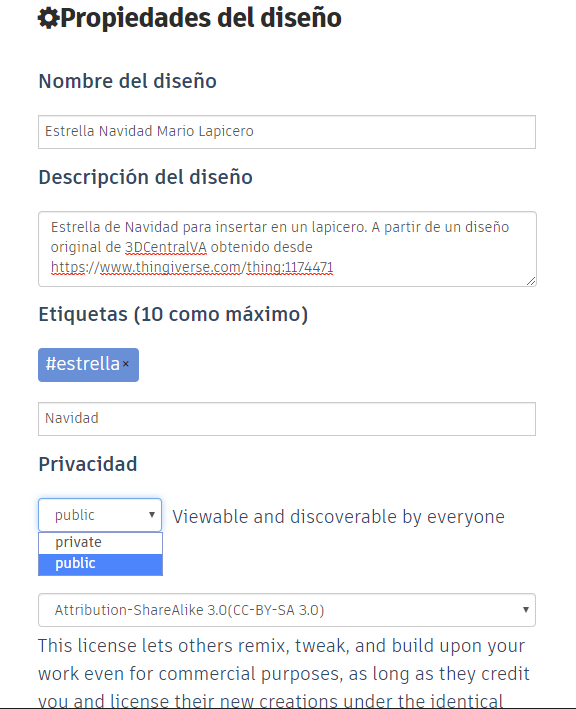 |
- Actividad 014: Crea un colgante con Tinkercad y obtén el fichero STL para imprimirlo con una impresora 3D. Puedes usar formas básicas de Tinkercad o un Logo obtenido en SVG.
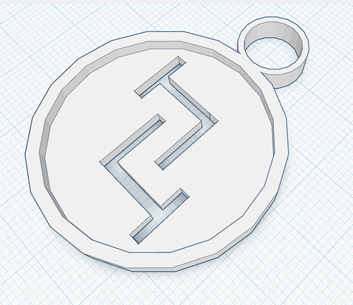
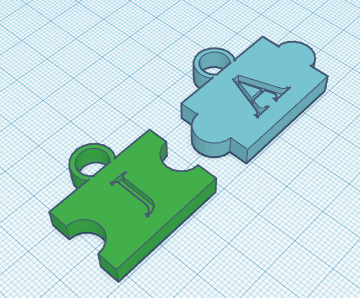
Lección 5: Diseño de un llavero
- Actividad
15: Crea
un par de llaveros personalizados como
en ejemplo, usando las instrucciones del vídeo siguiente

- Actividad
16: Imprime los llaveros, usando el
software de impresión del que dispongas (xyzPrinting, Ultimaker
Cura,...). Sigue los pasos necesarios en el vídeo.

| Parámetros recomendados para
imprimir con xyzPrinting |
Parámetros recomendados para
imprimir con Ultimaker Cura |
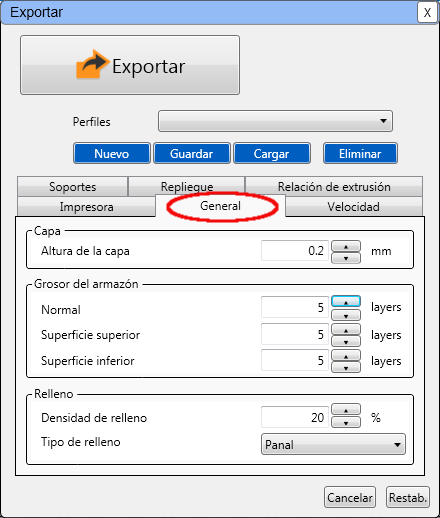 |
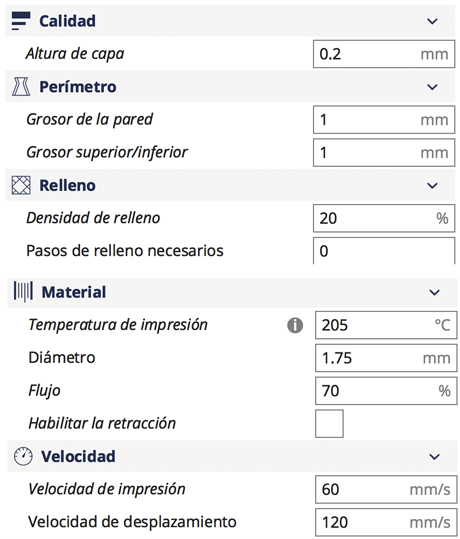 |
Finalizadas las lecciones de introducción a Tinkercad, a continuación ofrezco más información con herramientas que pueden facilitar el diseño y ayudar a realizar piezas más complejas:
- Canales de youtube con tutoriales y consejos sobre Tinkercad:
- Robótica EMC: Tutoriales y TIPS de Tinkercad
- Canales de youtube con tutoriales y consejos sobre Tinkercad:
- CARÁCTER MAKER:
Tutoriales Diseño 3D con
TINKERCAD
- Más material:
tutoriales, webs, PDF:
- Material de Aprendizaje de la web de Tinkercad. Incluye tutoriales guiados, en inglés:
- Práctica de Movimientos básicos con el ratón (Starters)
- Tutoriales Paso a Paso para aprender operaciones básicas (Lecciones)
- Diseño guiado de piezas complejas (Proyectos)
- Otras webs con recursos de Tinkercad:
- Mini-curso de Tinkercad. Alojado en los recursos de la web de educoteca. Ofrece un tutorial inicial con explicaciones y luego una serie de vídeos con prácticas para aprender el manejo. Muy recomendable
- PDF con la parte explicativa del Mini-curso de Tinkercad. Se trata de un documento llamado Acercamiento al Diseño la impresión 3D, creado por José Antonio Monzón González, que incluye la parte inicial del mini-curso de Tinkercad citado anteriormente.
- Tutoriales de youtube del canal "elmaestrodetecno"
sobre TinkerCAD. Aparecen numerados para seguir el orden indicado.
- Prácticas
de ampliación de Tinkercad (en Inglés): un conjunto de prácticas
guiadas de mayor dificultad, con vídeos en inglés.
- PDFs con información básica:
- Manual elemental de Tinkercad 2019
- Manual básico de Tinkecad 2016. La versión del programa es antigua, de modo que las imágenes de la ventana de trabajo y los iconos no corresponden al aspecto actual, aunque los conceptos y las operaciones son los mismos.
- Atajos de teclado en Tinkercad. Intersante documento que informa de muchas combinaciones de teclas que nos pueden facilitar el trabajo.
Muestra de trabajos del alumnado:

Manual de OpenOffice Draw
Se trata de un pequeño manual, que explica los comandos básicos del programa, a la vez que plantea diversos ejercicios para practicarlos.
Está pensado para el alumnado de 3º o 4º curso, del área de Tecnología o Informática.
El manual se ha obtenido de aquí y después ha sido retocado por mí.
El cursillo, se visita on-line en la página del ITE.
- Manual oficial de GIMP (on-line)
- Manual de Introducción a GIMP
- Montajes fotográficos con GIMP (ejercicios sencillos)
- Ejercicios de retoque fotográfico con GIMP
- Curso breve sobre GIMP con ejercicios (es parte de uno más amplio sobre Diseño Multimedia)
- Curso on-line de GIMP del ITE
- Otro enlace para un curso de GIMP complementario del
ITE
- Cursillo de GIMP en capítulos, con ejercicios (excepto caps. 6 y 9):
- Capítulo 1. Instalación. Logotipos.
- Capítulo 2. Herramientas básicas.
- Capítulo 3. Formatos de imagen.
- Capítulo 4. Texto y capas.
- Capítulo 5. Selecciones y máscaras.
- Capítulo 6. Colores.
- Capítulo 7. Filtros I.
- Capítulo 8. Filtros II.
- Capítulo 9. Script-Fu.
- Manual de GIMP con ejercicios finales
- Otros ejercicios para GIMP, sin visualización del proceso
- Tratamiento digital de imágenes con GIMP e Inkscape
Cursos y ejercicios de GIMP e Inkscape
Se ofrecen distintos materiales para manejar este Programa de Manipulación de Imágenes del entrono GNU.
Para iniciarse en GIMP recomiendo los enlaces número 2, 3, 4 y 5. Para practicar más, los ejercicios finales del 8 y el enlace 10.
Para Inkscape, el 8.
El apartado 8 consiste en una serie de ejercicios cuyos pasos se describen pero sin mostrar imágenes de ayuda.
Todo ello está pensado para el alumnado de 3º o 4º curso, del área de Tecnología o Informática.
Hay material de diversa procedencia. El enlace numerado como 1 ha sido obtenido de la web de Guadalinex. El resto se puede consultar en su forma original en las páginas siguientes: 8 y 9 , habiendo sido adaptadas o modificadas ligeramente por mí. Los enlaces 4, 5, 6 y 10 se visualizan en su entorno original. Hay un enlace alternativo para el apartado 5, (otro enlace para GIMP en el ITE) aunque ciertos ejercicios no disponen de la imagen original para trabajar, igual que los ejercicios de retoque fotográfico con GIMP (3), interesantes aunque las imágenes necesarias para los ejercicios finales se han perdido, al desaparecer en parte la página que las albergaba.
A continuación se ofrecen enlaces de descarga de versiones de GIMP obtenidas de la página oficial. La versión más actualizada debe conseguirse allí (www.gimp.org/).
También hay una web en español: gimp.es
- GIMP versión 2.6.11
(funciona
sin problemas en los equipos del centro con XP, es la versión
recomendada para estos equipos). Otras alternativas para XP:
- GIMP versión 2.8.10 (funciona en XP aunque da fallos en algunos equipos)
- GIMP versión 2.8.14 (funciona en XP pero da fallos en algunos equipos)
- Otras versiones más recientes:
- GIMP versión 2.10.32 (Interfaz completamente distinta, de color oscuro, a partir de W7, ya no funciona en XP)