Ya conocemos las barras de herramientas. Podemos ocultar o mostrar
algunas de ellas mediante el menú Ver, en la
opción
Barras de herramientas. Las marcaremos todas
para que
estén
visibles.
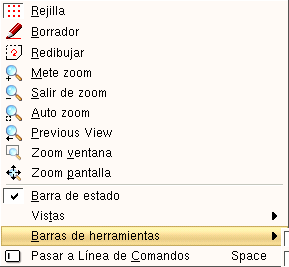
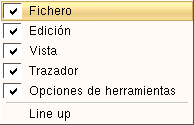
Dentro del menú Ver, también tenemos la opción Vistas. En este caso, para tener más espacio de dibujo, sólo mostraremos la Línea de comandos.
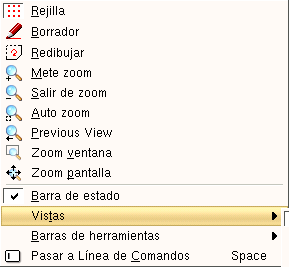
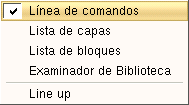
Es una barra que, como se ve más arriba, aparece aparte en el menú Ver. Conviene que esté activa pues proporciona información interesante.
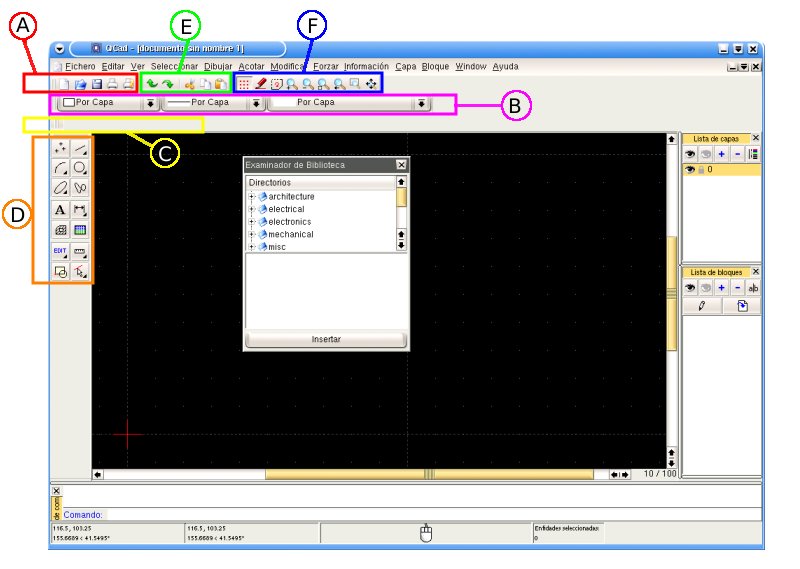
Relaciona cada una de las zonas señaladas en la ventana de
Qcad con los siguientes nombres de barras de herramientas:
Antes de empezar a dibujar, debemos elegir el tamaño del papel, su orientación, las unidades que vamos a utilizar en la pantalla, o el tamaño de la cuadrícula (rejilla). Todo ello se hace a través del menú Editar, en la opción Preferencias para el dibujo actual.
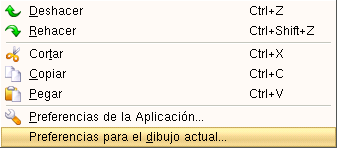
Al activar la opción, se abre una ventana con distintas pestañas. Vamos a ver una por una. Los valores que aparecen son los que vamos a utilizar en nuestras prácticas. Si no coinciden, debes modificarlos.
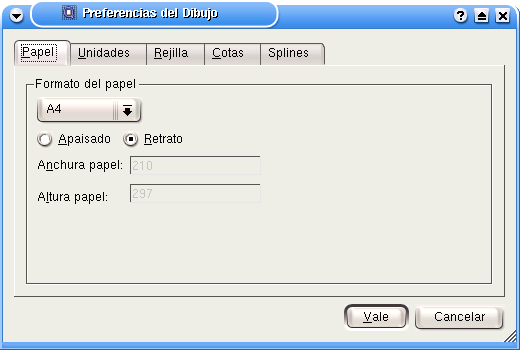
En esta pestaña escogemos el tamaño del papel donde imprimiremos el dibujo y su orientación. Existen tamaños normalizados predenidos (A3, A4, A5, Folio...). Si elegimos el denominado Custom (Personalizado) podemos indicar nosotros mismos el tamaño deseado. La orientación en Apaisado es horizontal y la tipo Retrato es la vertical. Nosotros escogeremos Formato A4 y orientación Retrato. Aviso: en el momento de dibujar no vemos los límites del papel. Si hacemos un dibujo demasiado grande, sólo nos daremos cuenta de que nos hemos pasado, en el momento de imprimir. Para eso existe la opción Imprimir vista previa. Todo tiene solución. Podemos utilizar la escala para reducir el dibujo, como ya veremos.

Podemos elegir la unidad en la que se
expresarán las medidas (cotas) y que servirá para trazar
la cuadrícula guía (Rejilla). Nosotros usaremos
milímetros (Millimeter). También podemos
escoger el
formato y la precisión que tendrán las cotas, tanto de
Longitudes como de Ángulos. En nuestro caso, empleamos siempre
Formato Decimal y Precisión 0.0 (es
decir, un decimal).
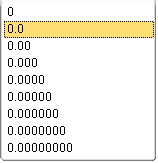
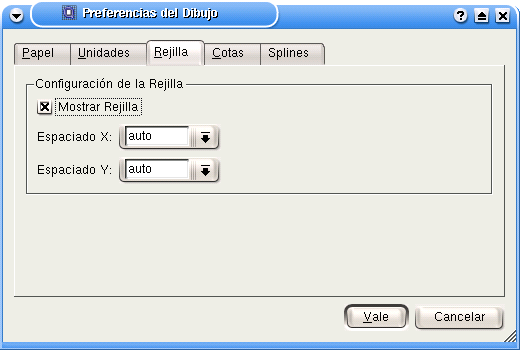
En esta pestaña marcaremos Mostrar Rejilla si
queremos que se vea mientras dibujamos, cosa muy recomendable. Esta
rejilla luego no se imprime. Podemos espaciar la rejilla para que la
separación entre puntos sea, por ejemplo, de 2 unidades (2 mm en
nuestro caso), 3 unidades (3 mm)... En nuestro caso la dejaremos a 1
unidad en ambos ejes X e Y. Si ponemos auto o no ponemos
nada, el
efecto es el mismo que poner 1.
Esta pestaña sirve para cambiar la apariencia de
las cotas. Se verá más adelante. En principio
déjala como está.
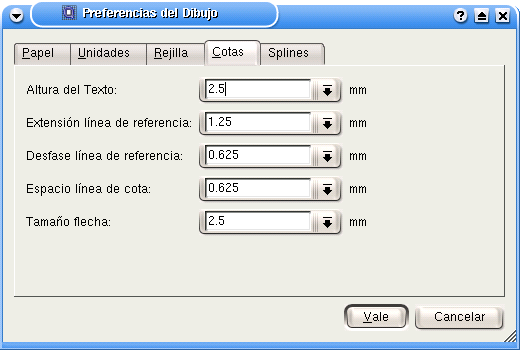
Existen unas curvas especiales denominadas Splines. Cada
porción de la curva está formada por un número de
segmentos. Aquí elegimos cuántos segmentos queremos que
la formen. Lo dejaremos en 8.
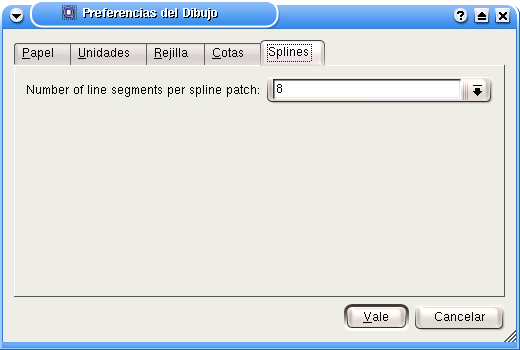
Cuando termines de modificar los parámetros de
las
pestañas anteriores, pulsa el botón Vale
![]() para que se queden almacenados.
para que se queden almacenados.
Otra de las opciones del menú Ver es la de Borrador.
Hay dos posibilidades: activarlo o desactivarlo. Fíjate bien porque hay poca diferencia en el icono:
![]() Borrador activo: Todas las líneas del
dibujo aparecen con el mismo grosor en la pantalla. Las líneas
no se ven con su forma real
Borrador activo: Todas las líneas del
dibujo aparecen con el mismo grosor en la pantalla. Las líneas
no se ven con su forma real
![]() Borrador inactivo: Se
aprecia la
diferencia en la pantalla, cuando se utiliza líneas de distinto
tipo o grosor (en la Barra de Herramientas Trazador). Esta es la
opción que debemos elegir, es decir: inactivo.
Borrador inactivo: Se
aprecia la
diferencia en la pantalla, cuando se utiliza líneas de distinto
tipo o grosor (en la Barra de Herramientas Trazador). Esta es la
opción que debemos elegir, es decir: inactivo.
Mientras dibujamos, a veces necesitamos ampliar, reducir o mover el
dibujo que
estamos realizando, para ver con mayor detalle ciertas partes o
aspectos del
mismo. Esto se hace con las opciones de zoom de la barra de
herramientas Vista:
| Mete zoom. Amplía el dibujo. |
|
| Salir de zoom. Reduce el dibujo. |
|
| Auto zoom. Hace el zoom adecuado para que el tamaño del dibujo se ajuste a la pantalla. Muy útil. | |
| Vista previa. Cambia entre las dos
últimas vistas de zoom. |
|
| Zoom ventana. Amplía la
parte del dibujo
que indiquemos mediante un recuadro. |
|
| Mover. Permite mover el dibujo
manualmente. Otra
opción muy usada. (El nombre de zoom pantalla no es muy adecuado) |
La Rejilla, es una cuadrícula que nos sirve de
referencia
para dibujar. Se muestra u oculta mediante el botón Rejilla ![]() de la barra de herramientas Vista. En nuestro caso, debe
mostrarse.
de la barra de herramientas Vista. En nuestro caso, debe
mostrarse.
El zoom afecta a la rejilla a la vez que al dibujo. Por eso, la distancia entre los cuadros de la rejilla dependerá del zoom aplicado en cada instante. Para conocerlo debemos fijarnos en dos cosas:
|
|
||||
|
Si pone 1/10, quiere decir que:
|
Si pone 10/100, entonces:
|
Nosotros, en principio, utilizaremos el zoom necesario para que la rejilla aparezca con un tamaño 1/10.
Observa el tamaño de rejlla que tienes
actualmente en tu
pantalla de qcad. Si no es 1/10, modifícalo.
Puedes hacerlo
mediante los botones ![]() o
o ![]() :
:
Antes de comenzar a dibujar la práctica siguiente, asegúrate de que has escogido correctamente todas las opciones indicadas en este capítulo: barras de herramientas y vistas, barra de estado, preferencias del dibujo actual, no borrador, zoom y rejilla.
| |
|
|