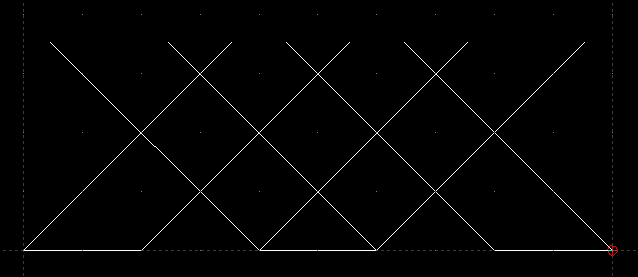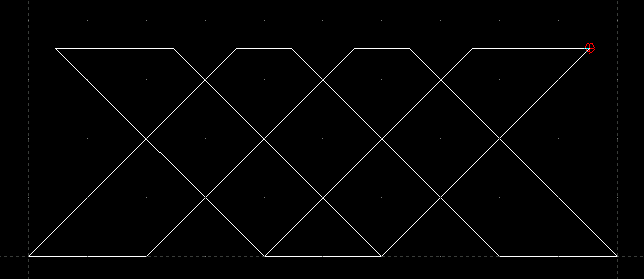PRIMEROS DIBUJOS
Antes de realizar las prácticas, crea una carpeta
en el
disco duro, con tu nombre, para poder guardarlas. Si no sabes hacerlo,
pregunta a tu
profesor.
Líneas con 2 puntos. Polígonos
irregulares.
Vamos a dibujar líneas rectas conociendo 2
puntos extremos: el inicial y el final. Para esto utilizaremos el
botón  del menú Líneas.
Con estas líneas rectas, una tras otra, formaremos un
polígono:
del menú Líneas.
Con estas líneas rectas, una tras otra, formaremos un
polígono:
POLÍGONO IRREGULAR:
- En el menú Principal, escoge el botón
 para acceder al menú "Líneas" para acceder al menú "Líneas"
|
- En este nuevo menú que aparece, escoge el
botón
 para dibujar líneas
con 2
puntos. Verás que aparece un cursor en la pantalla de
dibujo, en
forma de cruz, que servirá para insertar los puntos. para dibujar líneas
con 2
puntos. Verás que aparece un cursor en la pantalla de
dibujo, en
forma de cruz, que servirá para insertar los puntos.
|
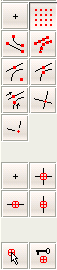
- En la barra de herramientas se abre un nuevo
menú.
Es el llamado
menú "Puntos" o, para nosotros, menú "Forzar".
Sirve para
obligar a que los puntos que escojamos se ajusten a la rejilla, a otros
puntos del dibujo o a ciertas condiciones. Nosotros, en este caso,
escogeremos
 posición
libre, (también llamada "No Forzar") para poder
situar los puntos donde queramos. posición
libre, (también llamada "No Forzar") para poder
situar los puntos donde queramos.
|
- Pincha en un punto cualquiera sobre la
zona
de dibujo (con
el botón izquierdo del ratón: dedo índice) y mueve
el ratón. Verás algo similar a lo siguiente:
Como se ve, hemos insertado un punto (color Rojo) en la pantalla. Es el
punto de Origen de la recta. Al desplazar el cursor, aparece una
línea de color azul, que representa la recta que quedaría
si pinchamos de nuevo en esa otra posición.
|
- Elegimos el segundo punto pinchando de nuevo. Ya
hemos
dibujado una
recta. Sin embargo, si movemos el cursor vemos que se puede dibujar
otra recta tomando como punto de partida el último insertado (en
color rojo)
Si pinchamos de nuevo, el resultado es un
polígono abierto, de dos lados.
|
- Podemos cerrar el polígono en cualquier
momento, es
decir, unir el último punto con el primero mediante una
recta. Esto se hace pinchando en el botón
 Cerrar
que aparece en la zona de las opciones de
herramientas. El
dibujo quedaría así: Cerrar
que aparece en la zona de las opciones de
herramientas. El
dibujo quedaría así:
Observa que sigue apareciendo el cursor dispuesto para
iniciar un nuevo polígono.
|
- Si no queremos hacer más figuras, podemos ir
saliendo de los menús, hacia atrás, hasta llegar al
menú principal, utilizando el botón
 Atrás.
Otra forma de hacerlo es pulsando la
tecla Escape (Esc) las veces necesarias. Atrás.
Otra forma de hacerlo es pulsando la
tecla Escape (Esc) las veces necesarias.
|
CÓMO RECTIFICAR UN ERROR
Si nos equivocamos mientras estamos dibujando, podemos usar la
opción Deshacer ,
dentro de la barra de herramientas "Edición" para
anular los últimos cambios. La opción Rehacer
,
dentro de la barra de herramientas "Edición" para
anular los últimos cambios. La opción Rehacer
 sirve
para volver a
realizarlos.
sirve
para volver a
realizarlos.
Las mismas opciones se encuentran en el menú Editar
LÍNEAS RECTAS
Ya sabemos hacer polígonos pero ¿Cómo se
dibujan rectas sueltas?
- Si nos habíamos salido ya, volveremos a acceder al
menú "Líneas"
 y la opción
"Línea con 2 puntos"
y la opción
"Línea con 2 puntos" 
- Pinchamos en dos lugares para hacer el punto inicial y
final de la recta.
- Una vez introducidos ambos puntos, aparece el cursor
dispuesto para
insertar el tercero. Sin embargo no lo llegaremos a introducir.
En lugar de pinchar con el botón izquierdo, pulsamos el botón
derecho del ratón para interrumpir
la
inserción de puntos. Otra posibilidad es pulsar la tecla Escape
(Esc).
De esta forma, queda una recta única:
- Si queremos, podemos seguir dibujando más rectas
sueltas, en otras posiciones.
EJERCICIO 5. Pentágono irregular y dos rectas
- Siguiendo los procedimientos estudiados, dibuja un polígono
irregular cerrado de 5 lados y un par de rectas sueltas.
- Guarda el resultado en tu carpeta con el nombre ejercicio5
- Una vez acabado el dibujo, ciérralo pulsando el
botón Close
 de la ventana de
dibujo
de la ventana de
dibujo
EJERCICIO 6. Ajuste a rejilla. Rectángulos y
cuadrados.
A partir de este ejercicio utilizaremos las medidas reales de la
rejilla. Por
ello,
antes de seguir, comprueba que tienes activadas las opciones y el zoom
necesarios (como se
indica en el ejercicio 4).
La rejilla es una cuadrícula que sirve como regla, pues
representa medidas reales.
El botón  forzar rejilla,
sirve para usarla como referencia cuando dibujamos puntos. Cuando este
botón está activado, al mover el cursor no se desplaza de
forma libre sino que salta de un punto a otro de la rejilla.
forzar rejilla,
sirve para usarla como referencia cuando dibujamos puntos. Cuando este
botón está activado, al mover el cursor no se desplaza de
forma libre sino que salta de un punto a otro de la rejilla.
Para poder movernos libremente por el dibujo, pulsaríamos
el
botón  posición
libre.
posición
libre.
Mientras dibujamos, la rejilla puede ampliarse o reducirse
mediante
el
zoom
 , para obtener la
precisión deseada.
, para obtener la
precisión deseada.
AJUSTE A REJILLA
Procede de la forma siguiente:
- Crea un nuevo dibujo mediante el icono
 Nuevo,
o bien desde la opción Fichero
Nuevo,
o bien desde la opción Fichero Nuevo
Nuevo
- Desde el menú principal, accede al menú "Líneas"
 y, a
continuación, escoge línea con 2 puntos
y, a
continuación, escoge línea con 2 puntos 
- En el menú "Puntos" pincha en Forzar
a rejilla

- Mueve el cursor por la ventana de dibujo y
observarás que se "pega" a los puntos de la rejilla. Puedes
ampliar la rejilla mediante un zoom +
 para acceder a
puntos intermedios, pero siempre dentro de una rejilla.
para acceder a
puntos intermedios, pero siempre dentro de una rejilla.
- Practica dibujando rectas, usando la rejilla para situar
los extremos
RECTÁNGULOS Y CUADRADOS
Aunque los rectángulos pueden dibujarse mediante rectas,
existe una opción del menú Líneas que ahorra
trabajo: El botón Rectángulos  .
.
- Desde el menú principal, pulsa el botón "Líneas"
 y escoge Rectángulos
y escoge Rectángulos
- Si no está activo, pincha en Forzar a rejilla
 para utilizarla de referencia
para utilizarla de referencia
- Para dibujar un rectángulo, basta pinchar
2
veces:
una para la primera esquina y otra para la esquina opuesta.
- Finalmente, queda el cursor listo para dibujar un nuevo
rectángulo. Para terminar, pulsa el botón derecho
del
ratón, o Escape.
- Una vez que has practicado el ajuste a rejilla y los
rectángulos, haz el dibujo siguiente. Las medidas
han de ser
exactamente las del dibujo y el zoom de la rejilla ha de
estar en 1/10
- Guarda el resultado en tu carpeta con el nombre ejercicio6
EJERCICIO 7. Líneas con ángulo.
Comprueba que tienes activadas las opciones y el zoom
necesarios (como se
indica en el ejercicio 4). Esto debes hacerlo en adelante, siempre que
el ejercicio exija unas medidas concretas.
- Crea un nuevo dibujo

- En el menú principal, pulsa el botón
 para acceder al menú "Líneas"
para acceder al menú "Líneas"
- Aparece el menú Líneas. Vamos a dibujar
una
línea con un ángulo dado. Pulsa el botón
 correspondiente
correspondiente
- En la zona de la barra de opciones, que normalmente
está
vacía, habrá aparecido una serie de cajetines donde
podemos variar las características de la línea que vamos
a dibujar. En principio, serán líneas con un ángulo
de 45 y longitud 5 (mm en
nuestro caso). El punto que
nosotros insertamos será el del inicio.

- Como vemos, la barra de herramientas ha cambiado de
nuevo,
apareciendo ahora las opciones para forzar. Se trata de que los puntos
que dibujamos podemos situarlos libremente (botón
 de posición libre) o bien forzar a que se
ajusten a la rejilla o a otros puntos y
condiciones del dibujo. En nuestro caso forzaremos
de posición libre) o bien forzar a que se
ajusten a la rejilla o a otros puntos y
condiciones del dibujo. En nuestro caso forzaremos  a la rejilla.
a la rejilla.
- Por fin, dibuja 7 líneas a distancia de 1 mm
entre
sus puntos de inicio, como las siguientes:
- Ahora, dibuja otras 7 líneas con ángulo de
135, longitud de 5 mm y distancia entre los puntos de inicio de 1 mm.
De la forma siguiente:
- Guarda el resultado en tu carpeta con el nombre ejercicio7
EJERCICIO 8. Borrar.
Como ya se ha explicado antes, una forma rápida de borrar
es
usar la
opción Deshacer, dentro del menú Editar,
para anular los
últimos cambios. La opción Rehacer sirve
para volver a
realizarlos.
Las mismas opciones se encuentran en los botones correspondientes
de
la barra de herramientas "Edición" 

Para borrar de forma más
selectiva,
se utiliza el
botón EDIT  de la barra de
herramientas
principal:
de la barra de
herramientas
principal:
- Vamos a utilizar el ejercicio7 para esta
práctica.
Si lo habías cerrado, ábrelo

- Pulsa EDIT

- Verás que se abre la barra de herramientas
Editar.
Escoge
la opción
 Borrar
Borrar
- Aparece una nueva barra de herramientas: Seleccionar.
En
ésta podemos hacer distintos tipos de selecciones y
De-selecciones. Incluso algunos botones sirven para seleccionar o
de-seleccionar según el caso.
- Vamos a seleccionar rectas por separado. Por tanto
elegimos
 (De)seleccionar entidad.
Este
botón sirve para seleccionar y de-seleccionar: al
"pinchar" sobre una entidad la seleccionamos y al volver a pinchar la
de-seleccionamos.
(De)seleccionar entidad.
Este
botón sirve para seleccionar y de-seleccionar: al
"pinchar" sobre una entidad la seleccionamos y al volver a pinchar la
de-seleccionamos.
- Seleccionamos las líneas de forma alternativa,
como
se ve en el dibujo siguiente:
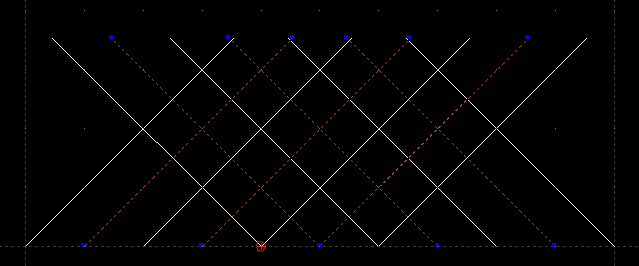
- Una vez seleccionadas todas las líneas deseadas,
pulsamos el botón
 de Continuar
para que
se ejecute la orden de borrado (la tecla Enter tiene el
mismo efecto,
pero no siempre funciona). En cualquiera de estos sub-menús
existe la opción de volver al menú anterior mediante el
botón
de Continuar
para que
se ejecute la orden de borrado (la tecla Enter tiene el
mismo efecto,
pero no siempre funciona). En cualquiera de estos sub-menús
existe la opción de volver al menú anterior mediante el
botón  Volver (o la tecla Escape,
pulsándola varias veces). Pero, cuidado, no es lo
mismo volver que deshacer: Al volver al menú anterior no se
deshacen cambios.
Volver (o la tecla Escape,
pulsándola varias veces). Pero, cuidado, no es lo
mismo volver que deshacer: Al volver al menú anterior no se
deshacen cambios.
- El dibujo acabado tendrá este aspecto:
Guárdalo en tu carpeta con el nombre ejercicio8
EJERCICIO 8b. Otra forma de borrar.
Existe otra forma de borrar más sencilla, sin necesidad
de entrar en ningún menú:
- Asegúrate de que no estás dentro de ningún
menú específico, pulsando
2 veces la tecla "Esc", o bien
pinchando en el botón
 volver
hasta llegar
al menú principal.
volver
hasta llegar
al menú principal.
- Pincha directamente en cualquier
línea
o
líneas
que se quiere borrar. Verás que se quedan seleccionadas.
- Pulsa la tecla "Supr" (también
llamada
"Del" en
algunos
teclados) y verás que se borran.
Practica esta forma y muéstralo al profesor.
EJERCICIO 9. Otras selecciones.
En el menú Selección existen varios botones
interesantes, como por ejemplo:
 Selecciona
todos los elementos del
dibujo
Selecciona
todos los elementos del
dibujo
 Quita
la
selección a todo.
Quita
la
selección a todo.
 Un clic selecciona una línea suelta. Otro clic en la
misma línea la deselecciona.
Un clic selecciona una línea suelta. Otro clic en la
misma línea la deselecciona.
 Un clic selecciona todas las líneas que forman una
figura. Otro clic las deselecciona.
Un clic selecciona todas las líneas que forman una
figura. Otro clic las deselecciona.
 Selecciona
los elementos
comprendidos en una ventana que nosotros definimos.
Selecciona
los elementos
comprendidos en una ventana que nosotros definimos.
 Selecciona los
elementos atravesados por una recta trazada por nosotros.
Selecciona los
elementos atravesados por una recta trazada por nosotros.
Todas estas opciones son accesibles desde el menú principal
desde el botón  de acceso al
menú "Selección". Por tanto podemos experimentarlas sin
necesidad de modificar el dibujo. Prueba distintas formas de
selección, de-selección e
invertir selección.
de acceso al
menú "Selección". Por tanto podemos experimentarlas sin
necesidad de modificar el dibujo. Prueba distintas formas de
selección, de-selección e
invertir selección.
Ahora haz el ejercicio siguiente:
Se trata de experimentar con un dibujo anterior ( ejercicio6 ) y
borrar todo o parte de él, utilizando los botones de
selección adecuados. Hazlo de la forma siguiente:
- Abre el fichero ejercicio6
- Pulsa EDIT.
- En la barra de herramientas Editar,
escoge la opción
 Borrar
Borrar
- Ahora, utiliza el botón adecuado para seleccionar
la parte que te interese del dibujo
(todo, por ventana, entidades que se atraviesen...).
- Pulsa continuar
 para efectuar el
borrado.
para efectuar el
borrado.
- Por último, ejecuta la opción Deshacer
 para
volver a probar otra forma de
selección.
para
volver a probar otra forma de
selección.
Cuando domines el proceso, demuéstralo ante
el
profesor. No guardes los cambios.
EJERCICIO 10. Líneas con 2 puntos. Ajuste a extremos.
Vamos a utilizar el botón  para
dibujar líneas rectas conociendo dos puntos:
el inicial y el final.
para
dibujar líneas rectas conociendo dos puntos:
el inicial y el final.
Esos puntos podemos elegirlos de entre los que proporciona la rejilla

También podemos utilizar los puntos extremos de elementos
ya
dibujados. Esta es la función del botón de forzar
a
extremos  del menú
"Puntos".
del menú
"Puntos".
Como ocurría con el menú "Selección", el
menú "Puntos" es accesible desde el menú principal
mediante su botón propio . Pero cuidado, si lo
usamos de esta forma, el resultado es que se dibujan puntos en la
superficie.
. Pero cuidado, si lo
usamos de esta forma, el resultado es que se dibujan puntos en la
superficie.
En la práctica siguiente vamos a utilizar algunos de estos
ajustes. Se
trata
de unir entre sí algunos de los puntos extremos del dibujo
anterior (ejercicio8).
- Abre el Fichero llamado ejercicio8 si lo
habías
cerrado.
- en el menú principal, pulsa el botón menú
"Lineas"
 y, una vez dentro,
escoge
y, una vez dentro,
escoge  línea con dos puntos.
línea con dos puntos.
- Vamos a unir cada dos puntos de la parte inferior del
dibujo
entre si, tal y como se ve en el dibujo siguiente. En esa zona del
dibujo, los extremos de las líneas coinciden con puntos de la
rejilla, por lo que podemos forzar a rejilla
 o a extremos
o a extremos  , siendo el
resultado el mismo. Incluso podemos experimentar cambiando de ajuste
mientras dibujamos.
, siendo el
resultado el mismo. Incluso podemos experimentar cambiando de ajuste
mientras dibujamos.
- En la parte superior del dibujo, como vemos, los
extremos
de las líneas no coinciden con puntos de la rejilla. En este
caso, debemos activar el ajuste a extremos
 antes
de elegir los puntos
de la recta. El dibujo final debe ser como el siguiente:
antes
de elegir los puntos
de la recta. El dibujo final debe ser como el siguiente:
- Guarda el resultado con el nombre ejercicio10
![]() del menú Líneas.
Con estas líneas rectas, una tras otra, formaremos un
polígono:
del menú Líneas.
Con estas líneas rectas, una tras otra, formaremos un
polígono: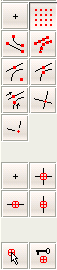
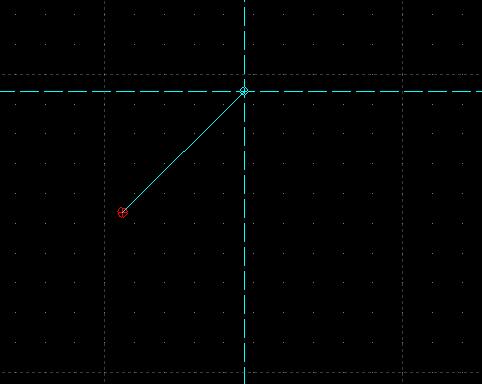
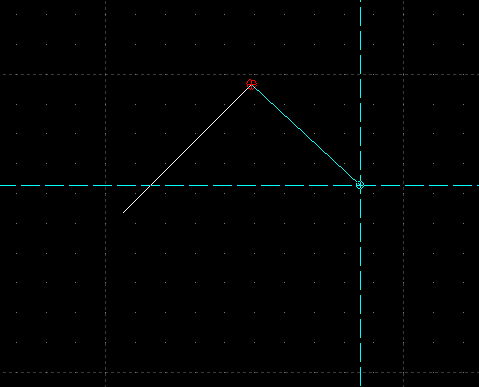
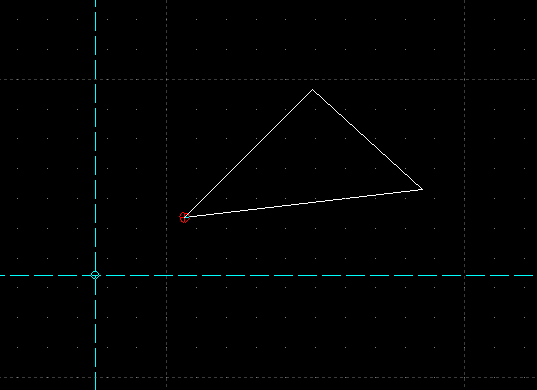
![]() ,
dentro de la barra de herramientas "Edición" para
anular los últimos cambios. La opción Rehacer
,
dentro de la barra de herramientas "Edición" para
anular los últimos cambios. La opción Rehacer
![]() sirve
para volver a
realizarlos.
sirve
para volver a
realizarlos.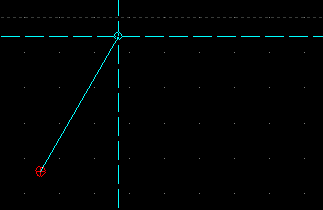
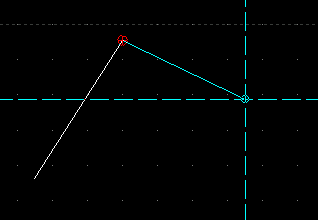
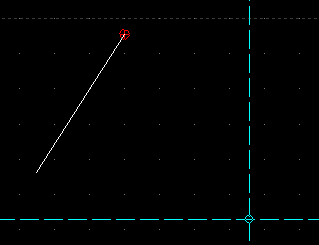
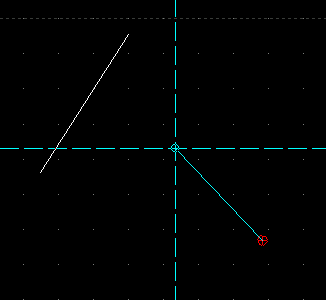
![]() forzar rejilla,
sirve para usarla como referencia cuando dibujamos puntos. Cuando este
botón está activado, al mover el cursor no se desplaza de
forma libre sino que salta de un punto a otro de la rejilla.
forzar rejilla,
sirve para usarla como referencia cuando dibujamos puntos. Cuando este
botón está activado, al mover el cursor no se desplaza de
forma libre sino que salta de un punto a otro de la rejilla.![]() posición
libre.
posición
libre.![]()
![]() , para obtener la
precisión deseada.
, para obtener la
precisión deseada.![]() .
.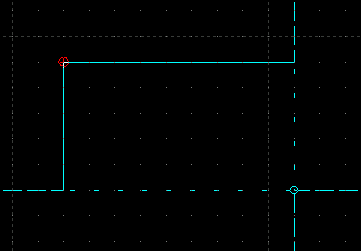
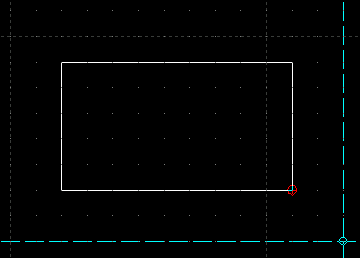
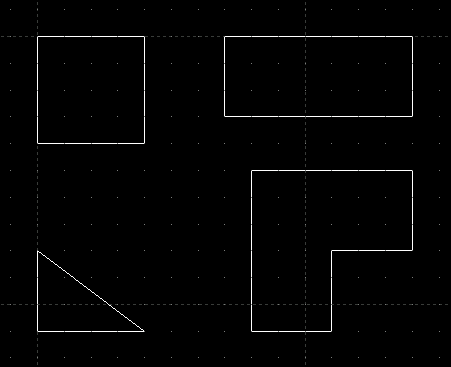
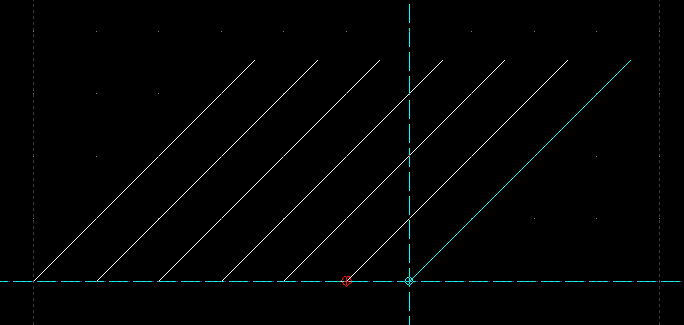
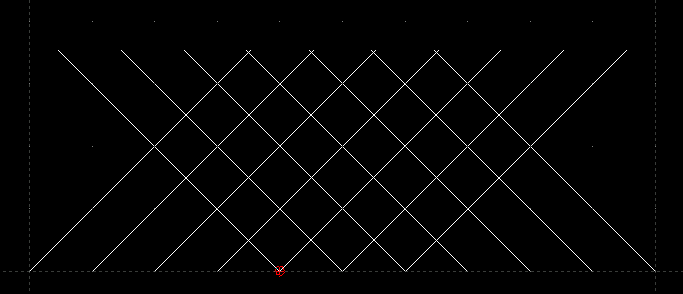
![]()
![]()
![]() de la barra de
herramientas
principal:
de la barra de
herramientas
principal: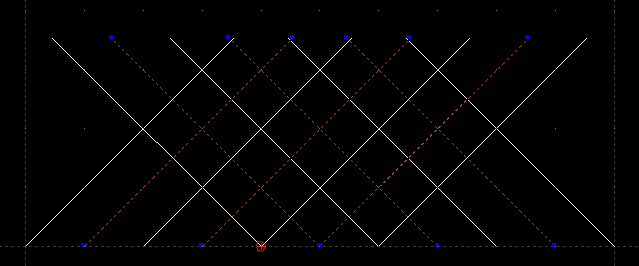
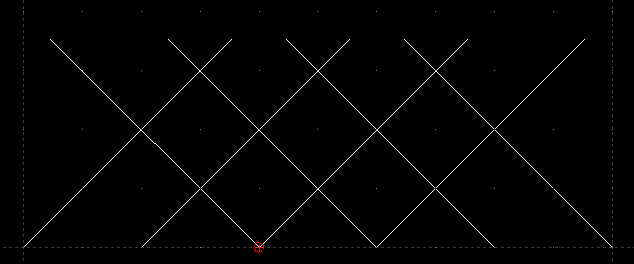
![]() Selecciona
todos los elementos del
dibujo
Selecciona
todos los elementos del
dibujo![]() Quita
la
selección a todo.
Quita
la
selección a todo.![]() Un clic selecciona una línea suelta. Otro clic en la
misma línea la deselecciona.
Un clic selecciona una línea suelta. Otro clic en la
misma línea la deselecciona.![]() Un clic selecciona todas las líneas que forman una
figura. Otro clic las deselecciona.
Un clic selecciona todas las líneas que forman una
figura. Otro clic las deselecciona.![]() Selecciona
los elementos
comprendidos en una ventana que nosotros definimos.
Selecciona
los elementos
comprendidos en una ventana que nosotros definimos.![]() Selecciona los
elementos atravesados por una recta trazada por nosotros.
Selecciona los
elementos atravesados por una recta trazada por nosotros.![]() de acceso al
menú "Selección". Por tanto podemos experimentarlas sin
necesidad de modificar el dibujo. Prueba distintas formas de
selección, de-selección e
invertir selección.
de acceso al
menú "Selección". Por tanto podemos experimentarlas sin
necesidad de modificar el dibujo. Prueba distintas formas de
selección, de-selección e
invertir selección.![]() para
dibujar líneas rectas conociendo dos puntos:
el inicial y el final.
para
dibujar líneas rectas conociendo dos puntos:
el inicial y el final.![]()
![]() del menú
"Puntos".
del menú
"Puntos". ![]() . Pero cuidado, si lo
usamos de esta forma, el resultado es que se dibujan puntos en la
superficie.
. Pero cuidado, si lo
usamos de esta forma, el resultado es que se dibujan puntos en la
superficie.