En la barra de herramientas principal se encuentra el menú
"Círculo" ![]() que permite dibujar
esta figura a partir de datos muy
diversos. Nosotros vamos a utilizar, en este ejercicio, el siguiente
botón:
que permite dibujar
esta figura a partir de datos muy
diversos. Nosotros vamos a utilizar, en este ejercicio, el siguiente
botón:
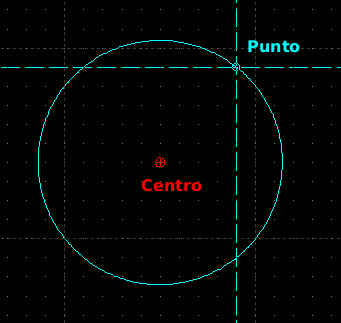
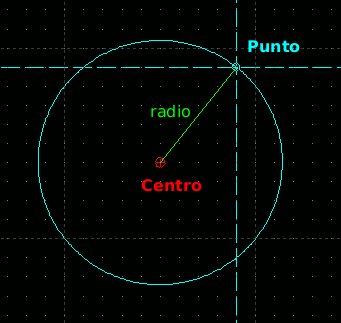 Practica un poco con esta herramienta antes de pasar a la siguiente. |
En este ejercicio también vamos a dibujar arcos. En el
menú principal también encontramos el botón de
entrada a este menú ![]() "Arcos".
Usaremos la
primera opción:
"Arcos".
Usaremos la
primera opción:
![]() Arco con centro, punto, ángulos:
Indicamos primero el centro, después, mediante un punto
exterior
definimos el radio. Por último, debemos indicar el punto inicial
y el final del arco.
Arco con centro, punto, ángulos:
Indicamos primero el centro, después, mediante un punto
exterior
definimos el radio. Por último, debemos indicar el punto inicial
y el final del arco.
Vamos a ver el proceso, paso a paso:
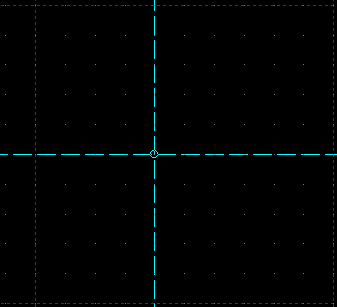 |
1. Marcamos el centro del arco |
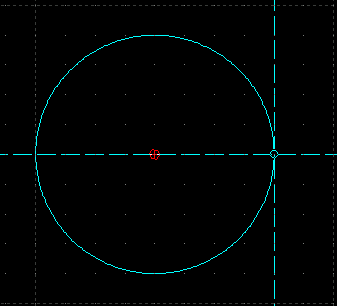 |
2. Al marcar un segundo punto estamos indicando el radio.
Por
eso
es conveniente hacerlo en horizontal (o vertical), salvo que el
arco deba
pasar por un punto concreto. Si se hace en horizontal o vertical,
podremos utilizar los puntos de la rejilla para calcular
la medida del
radio. |
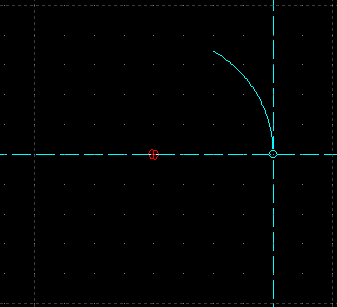 |
3. Ahora empezamos a dibujar el arco. Hay que tener en cuenta en qué sentido se dibuja el arco. Normalmente es sentido antihorario (contrario a las agujas del reloj) pero también puede dibujarse en sentido horario. Esto puede cambiarse en los botones de las opciones de herramientas:
En este ejemplo se está utilizando el sentido antihorario Pues bien, insertamos el primer punto (o ángulo
de partida, como
dice el programa). |
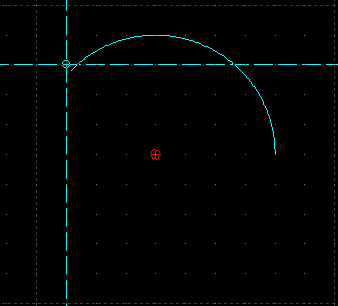 |
4. Y por último, el segundo punto (o ángulo
final). |
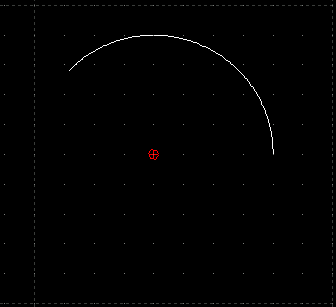 |
5. El resultado es un arco que se extiende entre los dos
puntos (o posiciones) señalados, pasando en este caso por encima
del centro
del arco. |
|
Si en el punto 3 hubiésemos elegido sentido horario
3. Marcamos el primer punto (ángulo de partida) |
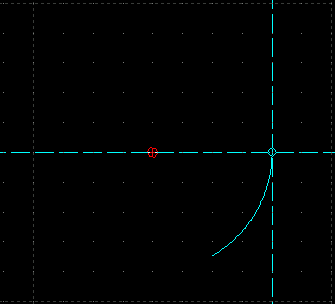 |
|
4. Y el último (de llegada). |
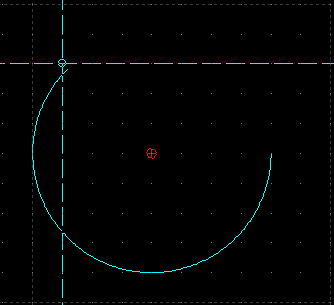 |
|
5. Aunque hemos elegido los mismos puntos (o ángulos) inicial y final, en este segundo caso el arco se ha dibujado en sentido horario y, por eso, pasa por debajo del centro en lugar de por encima. |
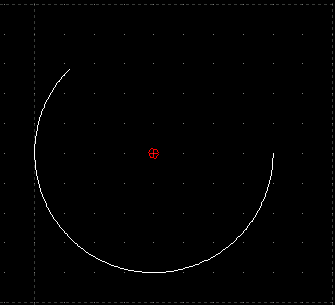 |
Practica con esta opción antes de pasar al apartado siguiente.
Uno de los problemas que nos vamos a encontrar en la práctica siguiente, es situar correctamente el centro del arco o la circunferencia cuando no podemos conocerlo con la rejilla. La solución es utilizar una de las opciones del menú "Puntos". Se trata del siguiente botón:
![]() Forzar al centro. Encuentra
automáticamente el punto medio de una recta o el centro de un arco. Vamos a
hacer un ejercicio para ver cómo aplicarlo:
Forzar al centro. Encuentra
automáticamente el punto medio de una recta o el centro de un arco. Vamos a
hacer un ejercicio para ver cómo aplicarlo:
(NOTA: En una recta, el botón "Forzar al punto medio" ![]() tiene
el mismo efecto que el anterior, pero en el caso de un arco nos busca
el punto medio del mismo. Sin embargo no lo usaremos porque a menudo
provoca que el programa QCad se quede "colgado" y haya que reiniciarlo).
tiene
el mismo efecto que el anterior, pero en el caso de un arco nos busca
el punto medio del mismo. Sin embargo no lo usaremos porque a menudo
provoca que el programa QCad se quede "colgado" y haya que reiniciarlo).
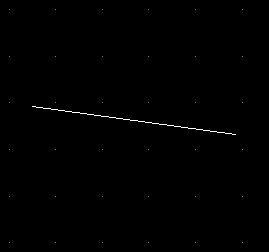 |
1. Dibuja una recta de 2 puntos |
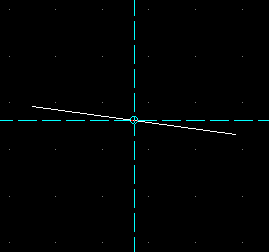 |
2. Esta recta va a ser el diámetro de un círculo
que vamos a dibujar a continuación. Esto significa que el
centro del círculo debe estar en la mitad de la recta. Y que el
círculo pasará por los extremos de la recta. Por tanto, escoge la
ruta 3. A continuación, antes de especificar el centro,
activa la opción |
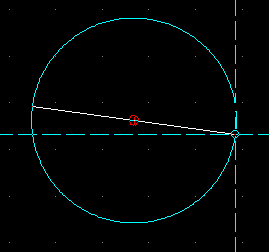 |
4. Ahora toca especificar el radio. Activa la
opción |
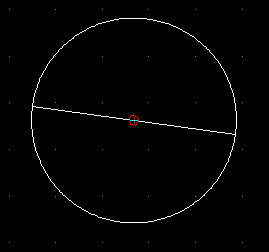 |
5. Ya tenemos la circunferencia dibujada sobre la recta inicial. |
Basándote en los conocimientos adquiridos, realiza el
siguiente dibujo, a partir del ejercicio6 anterior:
Debes guardarlo con el nombre ejercicio11 con la
opción Guardar como... (NO LO
GUARDES CON EL
NOMBRE ejercicio6)
Las indicaciones muestran los
botones utilizados y explican en qué consiste el dibujo
|
2 circunferencias: Su centro es el mismo del cuadrado y se puede medir con la
rejilla El radio de una es hasta el extremo del lado del cuadrado y el de la otra hasta el punto medio |
Un arco: Su centro es el punto medio del lado superior El radio es hasta el extremo de dicho lado (puedes usar |
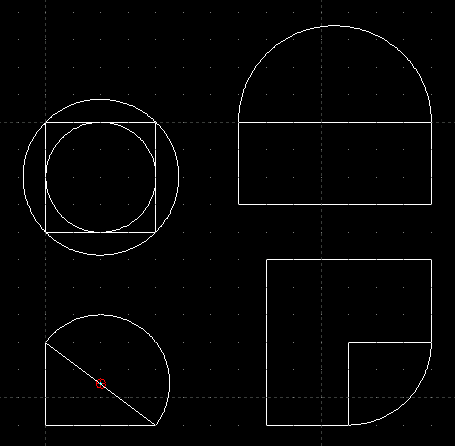 |
|
|
Un arco: El centro es el punto medio de la hipotenusa del
triángulo el radio es hasta el extremo de dicho lado |
Un arco: Deduce tú mismo el centro y el radio |
No olvides guardar el resultado como ejercicio11.
A partir de ahora, tú mismo deberás experimentar con las órdenes de Qcad para conseguir realizar los dibujos que se piden. Como única orientación, hay que tener en cuenta la sintaxis, es decir, el orden que hay que seguir para indicar algo a Qcad:
Sintaxis de las órdenes en Qcad:
|
HAZ ESTO... |
Ejemplos:
|
CORRECTO |
INCORRECTO |
|
|
|
|
Dibuja una recta |
desde este
punto hasta este |
| |
|
|