
|
Unidad 6. Trabajar con Sonidos (II) |
 |
|
Ahora que ya sabemos importar un sonido, qué opciones podemos modificar y para qué sirve cada una. Veamos lo más importante, cómo insertarlos en nuestra película. Supongamos que queremos insertar un sonido en un fotograma determinado, de modo que cuando la película Flash llegue a este fotograma comience a reproducirse el sonido. Para que un sonido se reproduzca al llegar a un fotograma, deberemos seleccionar el fotograma en el que queremos que empiece a reproducirse el sonido. Una vez allí, abriremos el Panel Propiedades e importaremos el sonido que queramos del modo visto en el punto anterior. Otro modo más rápido aún consistiría en seleccionar dicho sonido en la Biblioteca y arrastrarlo al fotograma en el que queramos que se empiece a reproducir el sonido (al fotograma, no a la línea de tiempo). |
Así representa Flash los sonidos insertados en Fotogramas |
|
De este modo insertamos un sonido, pero ¿suena tal y cómo queremos que suene? ... Depende de lo que busquemos. Por defecto Flash entiende que quieres reproducir el sonido en su totalidad, sino ¿para qué insertarlo entero?, de modo que Flash reproducirá el sonido todas las veces que le hayas indicado en Repetir y el sonido sonará aunque el fotograma en el que esté no sea el que se está ejecutando en ese instante. Si quisiéramos que el sonido pare cuando entremos en otro fotograma, lo podemos hacer de 2 formas distintas, ambas combinando las opciones que nos ofrece el Panel Sonido. |
|
|
Canal Izquierdo: El sonido tan sólo se escuchará por el altavoz izquierdo. Canal Derecho: El sonido tan sólo se escuchará por el altavoz derecho. Desvanecimiento de izquierda a derecha: El sonido se reproduce inicialmente en el altavoz izquierdo para luego pasar al derecho. Desvanecimiento de derecha a izquierda: El sonido se reproduce inicialmente en el altavoz derecho para luego pasar al izquierdo. Aumento Progresivo: El volumen de nuestro sonido aumenta progresivamente. Desvanecimiento: El volumen de nuestro sonido disminuye progresivamente. Personalizado: Esta opción nos permite "editar" el sonido de un modo rápido y sencillo. Desde este editor podemos decidir qué volumen tendrá nuestro sonido y en qué altavoz. Podemos crear los efectos anteriores ajustándolos a nuestro gusto y podemos crear efectos más complejos a nuestra medida. |
|
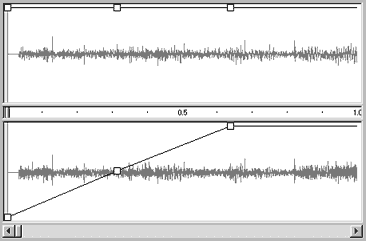 |
Esta es la apariencia del Panel Personalizar Sonido. La parte superior representa el canal izquierdo y la parte inferior el canal derecho. Entre las 2 partes hay una línea de tiempo que nos indica el tiempo de sonido transcurrido en cada punto. Las líneas grises representan el volumen del sonido y haciendo clic en ellas podemos configurar este volumen. En el ejemplo, el canal izquierdo se reproduce normalmente (pues el volumen está al máximo), pero el canal derecho empieza en silencio, para poco a poco alcanzar el volumen normal (este efecto equivaldría a un Aumento Progresivo en el canal derecho). |
| |
|
Aviso legal: Uso off-line autorizado a alumnos de aulaClic exclusivamente. No está permitido utilizar estos cursos en empresas, academias o centros de enseñanza privados.
|
|
© aulaClic S.L.Todos los derechos reservados. Prohibida la reproducción por cualquier medio.
Abril-2004. |