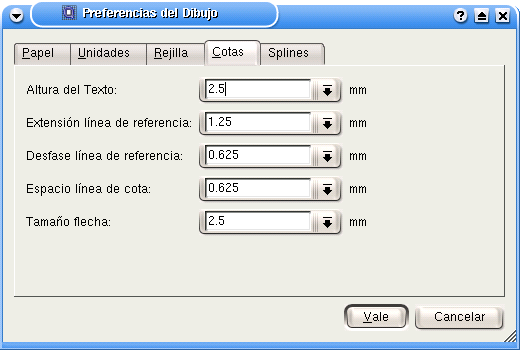
Si el tamaño del dibujo es muy grande (zoom >10/100) o muy pequeño (zoom <10/100), las cotas no van a resultar bien y puede ser necesario cambiar estos valores. El significado de cada parámetro se puede deducir de los gráficos siguientes:
|
Figura usada como modelo: 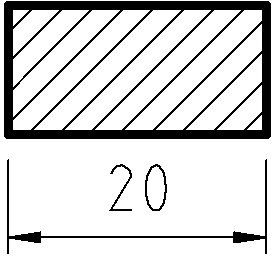 |
Parámetros: (ver la tabla
de más arriba
para
conocer
la denominación completa)
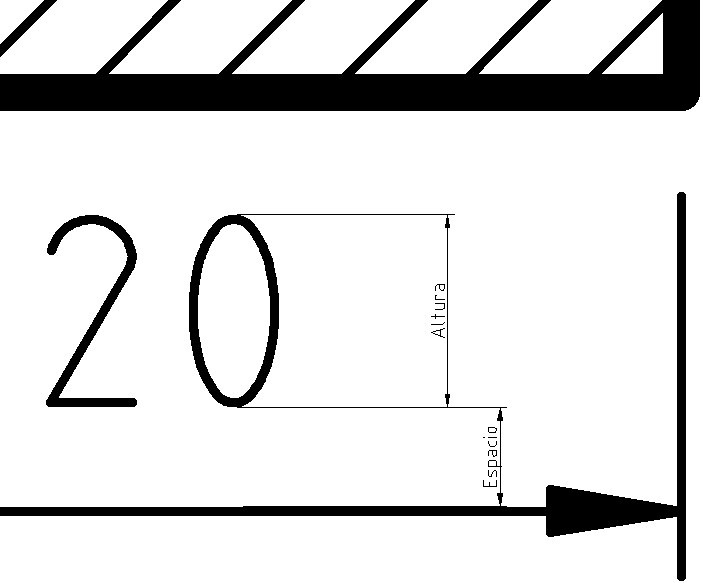
|
Más parámetros: |
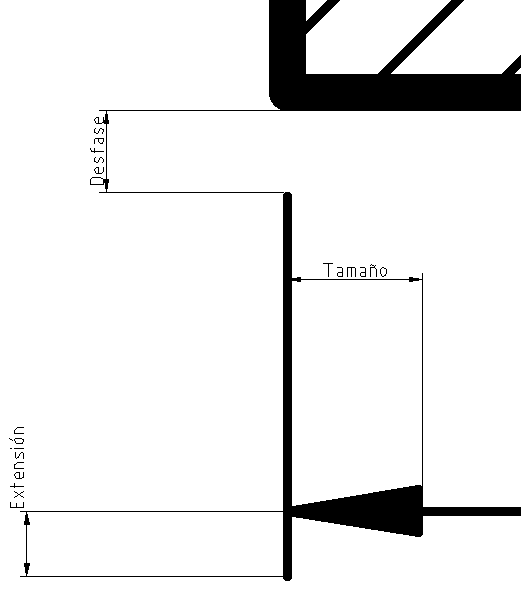
| |
Si variamos estos valores sin ningún criterio, se puede perder la proporción existente entre ellos. Por eso, si necesitamos cambiarlos, es buena idea multiplicar todos por el mismo factor. Por ejemplo x2, x3, x0.5...
El botón ![]() del menú
"Acotar" permite acceder a las
posibilidades de acotación de Qcad. Nosotros utilizaremos
principalmente las siguientes:
del menú
"Acotar" permite acceder a las
posibilidades de acotación de Qcad. Nosotros utilizaremos
principalmente las siguientes:
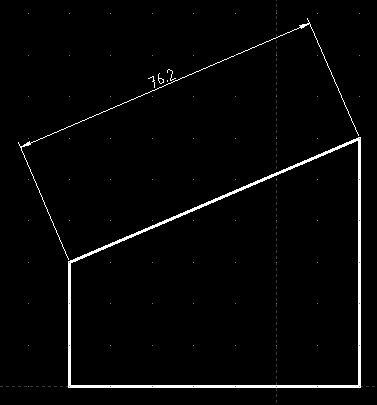
Su gran ventaja es que da igual la posición en que esté la línea (horizontal, vertical o inclinada) pues sirve para todas ellas. La flecha de cota se dispone paralela a la recta que estamos midiendo. Vamos a ver el proceso para realizar esta medida. Hazlo tú también como ejercicio15: |
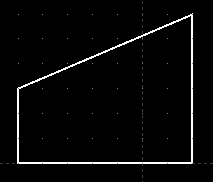
|
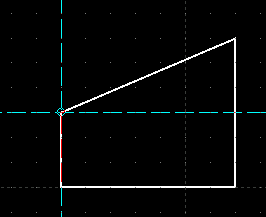
|
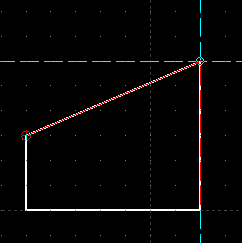
|
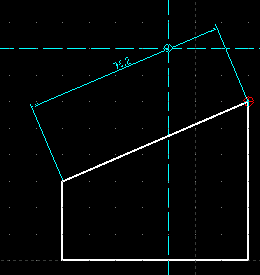
|
|

|
|
Para asegurarnos de que la medida que realizamos es totalmente horizontal o vertical, se utiliza los botones de cota lineal, horizontal o vertical. Los siguientes ejemplos muestran qué pasaría en cada uno de estos casos, suponiendo que escogemos los mismos puntos del ejemplo anterior
|
|
|
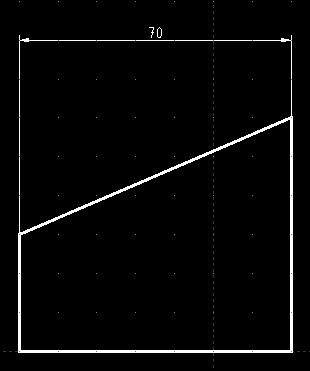 |
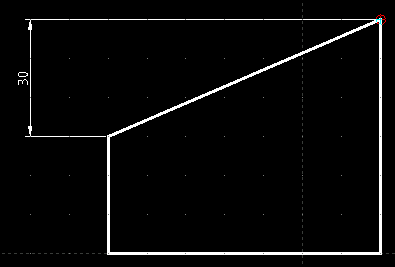 |
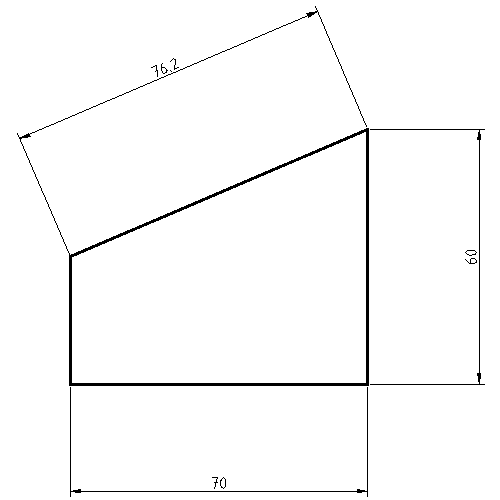 Termina de acotar la figura anterior hasta que quede de esta forma: Guárdalo como ejercicio15. |
Se utilizan los siguientes botones para acotar el radio, o el diámetro, de estas entidades:
|
|
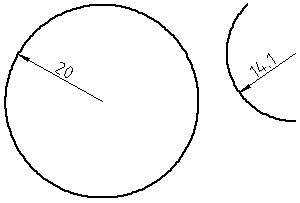 |
|
|
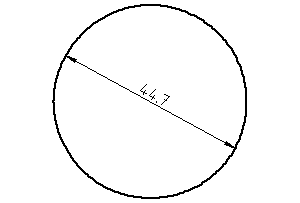 |
El funcionamiento es muy simple:
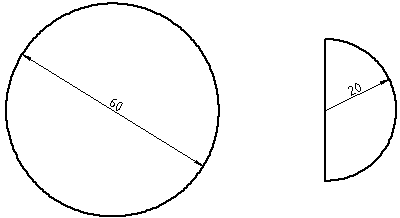 Pruébalo tú mismo y, una vez que lo domines, dibuja y acota estas figuras: Guarda el resultado con el nombre ejercicio16 |
EJERCICIO 17: Figura compuesta 1.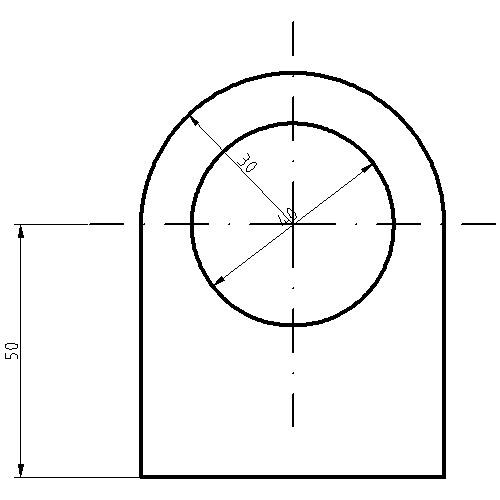 Realiza el siguiente dibujo. Como ves, ya no partimos de la
cuadrícula. Deduce tú mismo el zoom necesario para que
las medidas
resultantes sean las que aparecen. Los ejes que señalan el centro de las circunferencias están dibujados con línea de punto y raya. No es necesario que los dibujes aún. El diámetro de la circunferencia interior no se ve muy claro en el dibujo. Es de 40 mm.
Guárdalo en tu carpeta con el nombre ejercicio17.
|
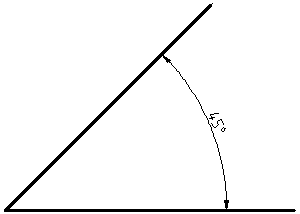
![]() Cota angular: es el botón
que se utiliza para acotar ángulos.
Cota angular: es el botón
que se utiliza para acotar ángulos.
El proceso es muy intuitivo:
Dentro de las posibles posiciones de la cota angular, están los "otros ángulos" que forman dos rectas:
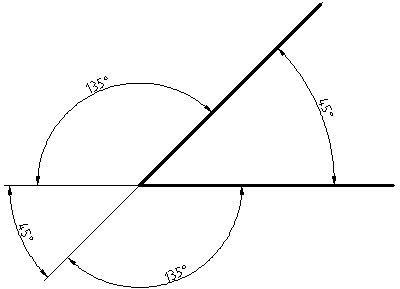
Como ejercicio, dibuja el triángulo siguiente, conociendo
sólo la longitud de dos lados y el ángulo que forman.
Acótalo después. Guárdalo en tu carpeta con el
nombre ejercicio18.
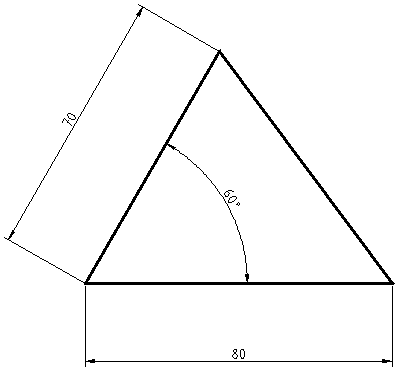
En el ejercicio17 vimos que a veces las cotas se
colocan sobre otras líneas y no se aprecian bien. Otras veces es
necesario añadir caracteres especiales en las cotas como![]() . Y también ocurre que algunas cotas no
caben en su posición y hay que indicarlas de otra forma. Veremos
cómo se puede cambiar ésto.
. Y también ocurre que algunas cotas no
caben en su posición y hay que indicarlas de otra forma. Veremos
cómo se puede cambiar ésto.
Para incluir caracteres especiales o cambiar el número de
cota,
usa las Opciones de herramientas que aparecen cuando hemos pulsado
cualquier botón de acotación: ![]()
El significado de cada elemento lo vamos a ver con un ejemplo:
Esto ![]() da como resultado
da como resultado ![]()
|
EXPLICACIÓN DE LOS MÁS RELEVANTES:En todos los casos, sólo funcionarán si se pulsan antes de fijar definitivamente la distancia de la flecha de cota (p. ej. antes del paso 5 del ejercicio 15)
|
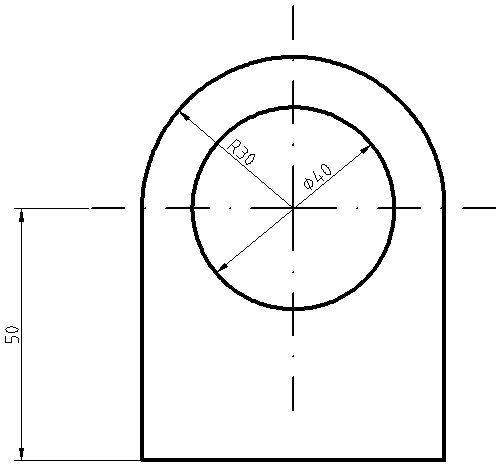 Vamos a aplicar estos "trucos" al
ejercicio17 anterior. Ábrelo,
borra las cotas que vayas a cambiar y modifícalo para que
resulte así: Guárdalo como ejercicio19. |
Para insertar texto, hay una herramienta específica en la barra de herramientas principal:
![]() Textos: Al pulsarlo aparece una
ventana como la
siguiente, con distintas posibilidades:
Textos: Al pulsarlo aparece una
ventana como la
siguiente, con distintas posibilidades:
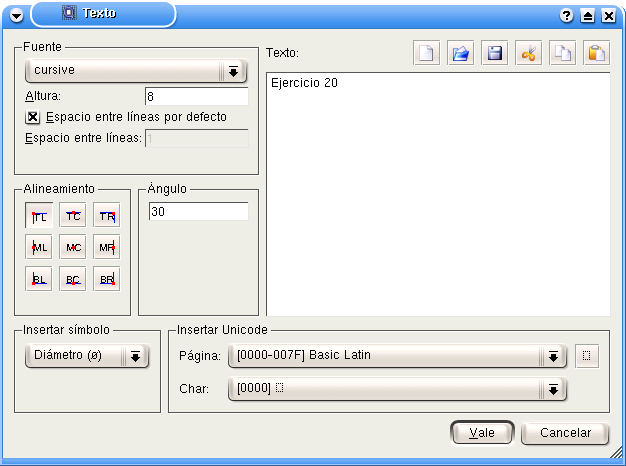
Fíjate en los valores que hemos introducido en la tabla. Repítelos y pega el texto en un dibujo nuevo. Este será el ejercicio20 y debe quedar así:
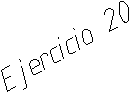
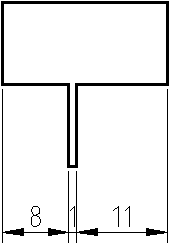
A veces, la medida es tan pequeña que no cabe la cota o no resulta claro a qué medida se refiere.
|
En estos casos, la acotación se resuelve de la forma siguiente: 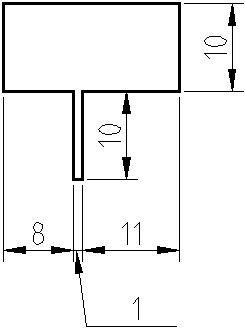 |
En la solución, se ha empleado la llamada Directriz![]() , que es él último botón
del menú "Acotar".
, que es él último botón
del menú "Acotar".
Vamos a ver qué pasos hay que dar. Repítelos tú también porque este es el ejercicio21.
|
|
|
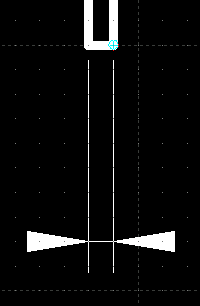 |
|
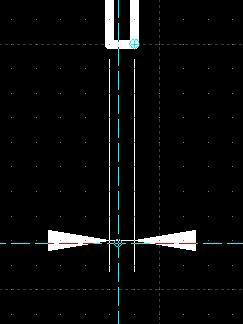 |
|
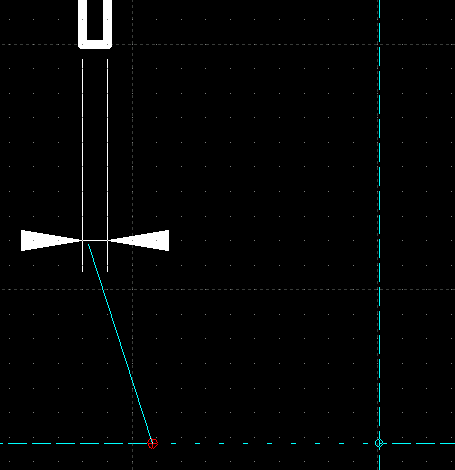 |
|
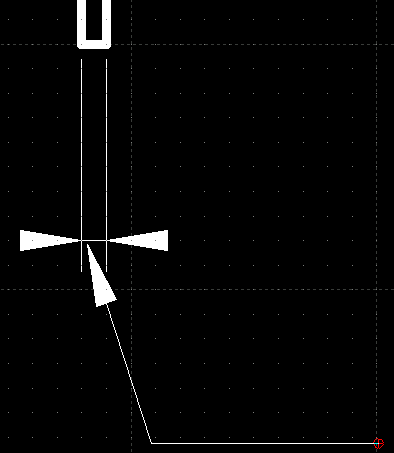 |
|
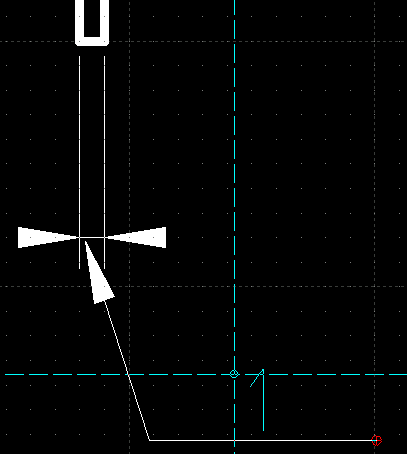 |
|
|
Como ejercicio final de este apartado, dibuja y acota la pieza siguiente. Guarda el resultado con el nombre ejercicio22.
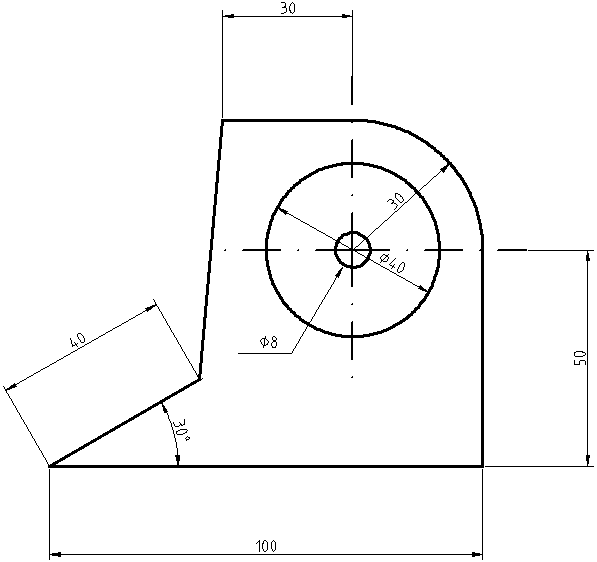
| |
|
|