Hay varios botones que permiten acortar o alargar líneas. Da igual que las líneas sean rectas o curvas:
![]() Recortar / Alargar líneas.
El proceso es
el
siguiente:
Recortar / Alargar líneas.
El proceso es
el
siguiente:
Vamos a verlo gráficamente:
|
1. Tenemos una
serie de
líneas en la pantalla, alguna de las cuales queremos recortar o
alargar, Por tanto, pulsamos el botón |
2. Se elige una línea que servirá de límite para recortar o alargar. (Vemos que ésta cambia a color verde) |
 |
 |
3. A continuación, se elige otra línea, esta es la entidad a recortar: |
|
|
(A) Si la segunda línea no llegaba hasta tocar la primera, el resultado es que se prolonga hasta que la toque. |
|
 |
 |
(B) Si la segunda línea sobrepasaba la primera, el resultado es que se recorta, de modo que ya no sobresale. ¿Qué parte de la línea se recorta y cuál permanece? Permanece por el lado que nosotros hemos pinchado para indicar cuál era la entidad a recortar. |
|
 |
 |
![]() Recortar / Alargar dos: En este
caso se pinchan
dos
líneas, una tras otra. El resultado es que las líneas se
acortan o alargan automáticamente lo necesario hasta que se
toquen en un punto, donde ambas concluyen y forman un vértice.
Recortar / Alargar dos: En este
caso se pinchan
dos
líneas, una tras otra. El resultado es que las líneas se
acortan o alargan automáticamente lo necesario hasta que se
toquen en un punto, donde ambas concluyen y forman un vértice.
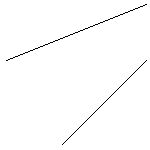
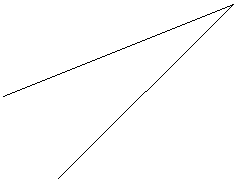
![]() Recortar una cuantía: El
nombre del
botón no
es muy correcto, pues permite tanto alargar como acortar una
línea. El que sea una cosa u otra, sólo depende de que el
número que aparece en la barra de opciones de herramientas sea
positivo (alargar)
Recortar una cuantía: El
nombre del
botón no
es muy correcto, pues permite tanto alargar como acortar una
línea. El que sea una cosa u otra, sólo depende de que el
número que aparece en la barra de opciones de herramientas sea
positivo (alargar) ![]() o negativo
(recortar)
o negativo
(recortar)![]()
A partir de los dibujos de la izquierda, realiza los de la derecha, utilizando las herramientas que se indican.
Hay que tener en cuenta que las líneas se alargarán o recortarán por el extremo más cercano al punto que nosotros pinchemos.
Guarda el resultado como ejercicio23.
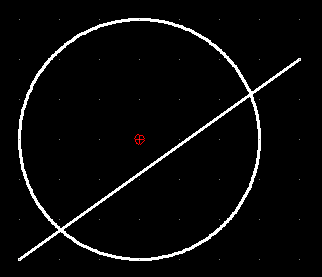 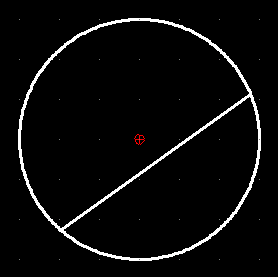 |
 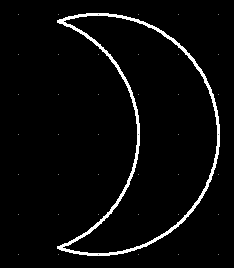 |
Guarda el resultado como ejercicio23.
Cuando una línea tiene que ser recortada por varios puntos, la mejor opción es la de partir, en el menú Editar:
![]() Partir: Se elige la entidad a
cortar y
después el punto de corte. En principio no parece ocurrir nada,
pero si seleccionamos la línea que ha sido cortada, vemos que
ahora está formada por trozos que se acaban en los puntos de
corte indicados.
Partir: Se elige la entidad a
cortar y
después el punto de corte. En principio no parece ocurrir nada,
pero si seleccionamos la línea que ha sido cortada, vemos que
ahora está formada por trozos que se acaban en los puntos de
corte indicados.
Al usar esta herramienta puede ser necesario escoger, como punto de corte, la intersección de dos líneas. Para esto, en qcad existe la opción siguiente:
![]() Forzar a punto de
intersección ficticia: Hace que el cursor, al
moverse, se
"pegue" a todas las intersecciones entre líneas que hay en el
dibujo.
Forzar a punto de
intersección ficticia: Hace que el cursor, al
moverse, se
"pegue" a todas las intersecciones entre líneas que hay en el
dibujo.
Vamos a ver un ejemplo de aplicación de estos dos comandos:
1. Tenemos un par de rectas. |
 |
2. Pulsamos la opción "Partir" |
 |
3. Para escoger el punto de corte, activamos "Forzar a
punto
de intersección" |
 |
4. Si ya hemos acabado de hacer cortes, salimos de la
opción
pinchando dos veces la flecha |
|
5. Aparentemente no ha pasado nada, pero si pinchamos en la recta cortada para seleccionarla, vemos que sólo se activa hasta el punto de corte. |
 |
6. Pulsamos la tecla "Supr" para borrarla. |
 |
A partir del dibujo de la izquierda debes obtener el de la derecha,
usando las herramientas "Partir" ![]() y
"Forzar a punto de
intersección"
y
"Forzar a punto de
intersección"![]() .
.
Guarda el resultado como ejercicio24.
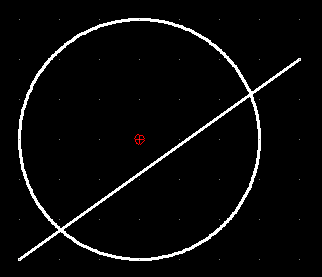 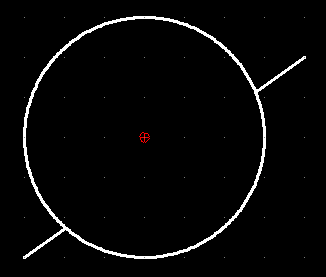 |
Practica lo estudiado en este apartado realizando una esfera de reloj.
|
Dibuja primero las circunferencias. |
|
Traza después líneas desde el centro de la
circunferencia, cada 30º. |
Borra los trozos de líneas que sobren y guarda el resultado como ejercicio25. 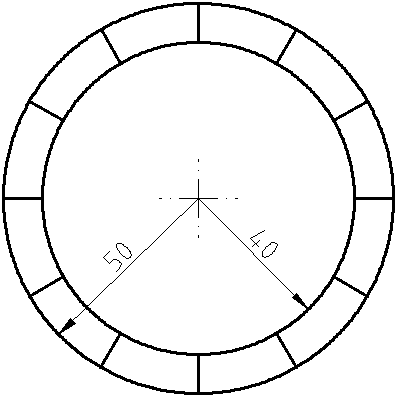 |
Fijándote en las medidas que aparecen al final, haz un primer diseño de la forma siguiente: 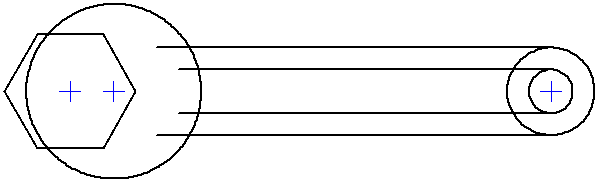 |
A continuación, recorta las líneas necesarias para que quede con el aspecto deseado: 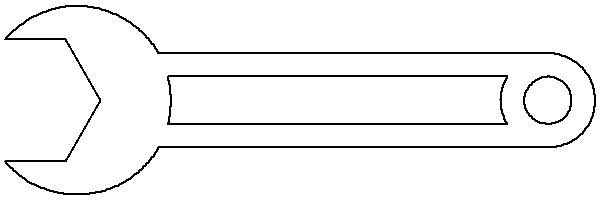 |
Acota el resultado, para que quede así y guárdalo con el nombre ejercicio26: 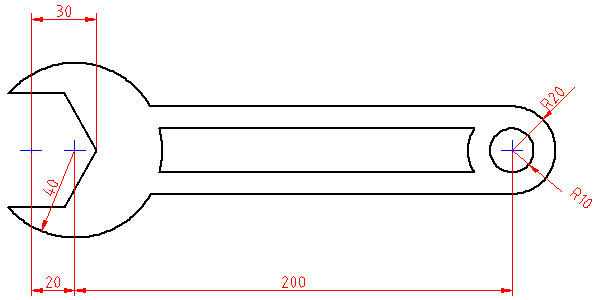 |
| |
|
|