Dentro del menú "Líneas" hay diversas opciones para líneas paralelas o perpendiculares a una dada:
|
Ejemplo con recta de referencia: |
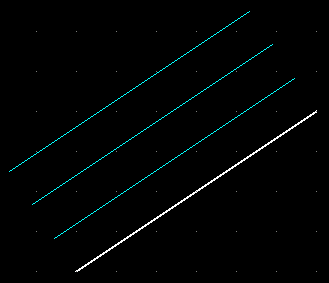 |
|
Ejemplo con arco de referencia: (en color
verde) |
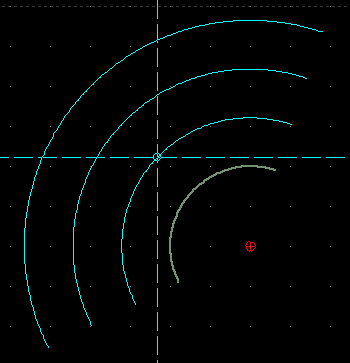 |
|
Ejemplo con recta de referencia: (en
color verde) |
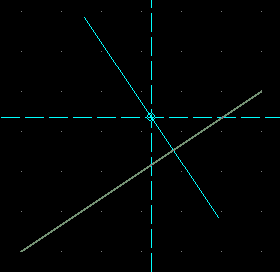 |
|
Si la referencia era un arco o circunferencia,
el resultado es especial: una recta tangente en su punto
medio a la misma o, si la
situamos lejos de
la curva, con la misma inclinación que si lo fuera. Si te
interesa una
recta tangente, usa el botón de "Forzar a punto
más
cercano" En realidad, lo que hace el programa es dibujar una recta perpendicular al radio. Ejemplo de recta tangente a una circunferencia: |
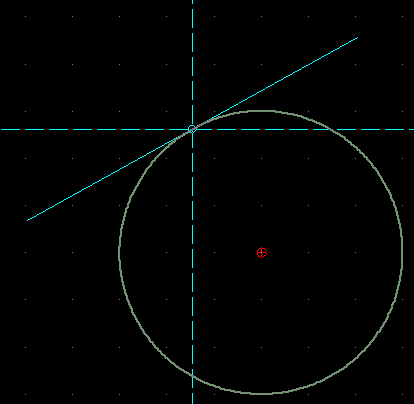 |
|
Ejemplo de este último caso: |
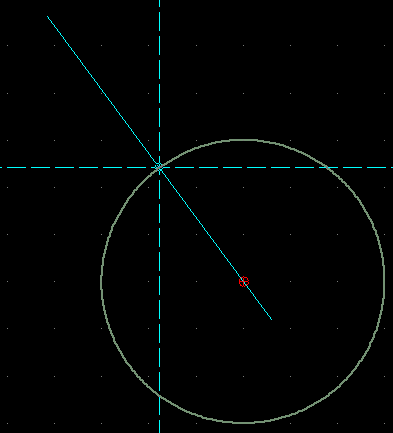 |
Realiza los siguientes dibujos usando estas herramientas:
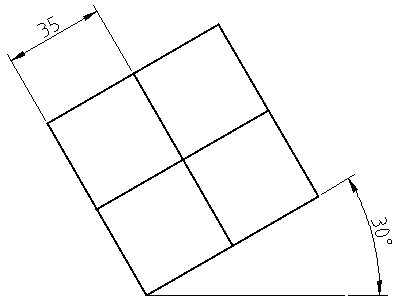
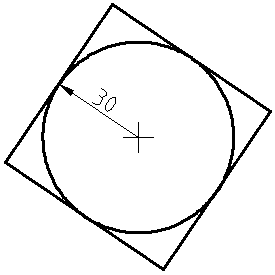
Guarda el resultado con el nombre ejercicio27.
Hay dos botones que realizan este tipo de trazados:
![]() Tangentes a círculo
desde
punto: Primero se especifica un punto y, desde allí se
traza una
tangente a la circunferencia, arco o elipse elegidos.
Tangentes a círculo
desde
punto: Primero se especifica un punto y, desde allí se
traza una
tangente a la circunferencia, arco o elipse elegidos.
![]() Tangentes a dos círculos:
Se
selecciona
el primer arco o circunferencia y después el segundo.
Tangentes a dos círculos:
Se
selecciona
el primer arco o circunferencia y después el segundo.
La forma de usar estos comandos es muy intuitiva. Experiméntalos y utilízalos para el siguiente ejercicio:
Se trata de completar el ejercicio25 con una circunferencia más, dos rectas y las tangentes respectivas. Guárdalo como ejercicio28:
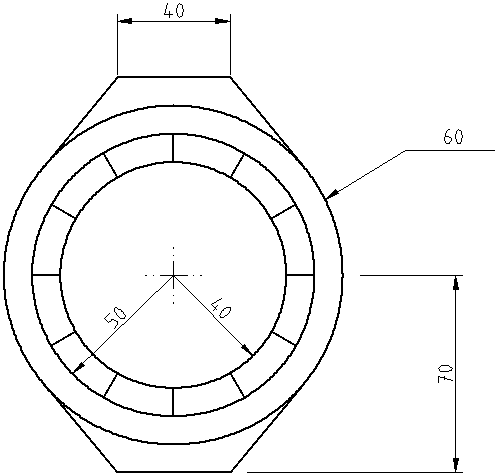
A partir del esquema de circunferencias siguiente, realiza las tangencias requeridas. Después, elimina las partes de las líneas necesarias para que el resultado quede como en el último dibujo:
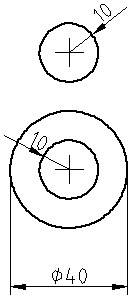 |
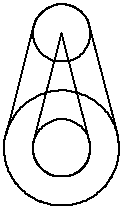 |
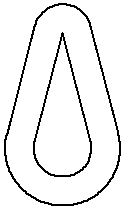 Guárdalo como ejercicio29. |
Un tipo especial de tangencia es cuando redondeamos una esquina mediante un pequeño arco. Asociado a este tipo de acción está el chaflán, que no es una tangencia sino un recorte que se le hace a una esquina.
Ambos se encuentran dentro del menú Editar, pues se trata de modificaciones al dibujo inicial. Veamos cómo se usan:
![]() Redondear: se eligen dos
líneas (rectas,
arcos o circunferencias). El programa trazará un arco entre
ambos con el radio que especifiquemos en la barra de Opciones de
Herramientas.
Redondear: se eligen dos
líneas (rectas,
arcos o circunferencias). El programa trazará un arco entre
ambos con el radio que especifiquemos en la barra de Opciones de
Herramientas.
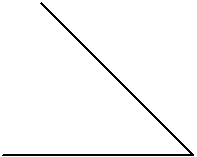 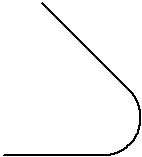 |
Como dato interesante, el redondeo realizado puede tratarse como un
arco más, pudiendo trazarle tangentes o utilizar su centro. Para
encontrar el centro de un arco se usa la opción del menú
"Puntos" llamada ![]() Forzar al centro.
Forzar al centro.
![]() Achaflanar: También se
eligen dos
líneas, en este caso rectas. Al terminar, el programa dibuja una
recta entre ambas. Esta nueva recta se dibuja a cierta distancia de la
esquina que formaban las rectas (o que podían formar si se
tocaran). Esta distancia depende de los valores que se indiquen en la
barra de Opciones de Herramientas y puede ser distinta
para cada una de
las rectas, dependiendo de cual se "pinche" la primera y cuál
segunda.
Achaflanar: También se
eligen dos
líneas, en este caso rectas. Al terminar, el programa dibuja una
recta entre ambas. Esta nueva recta se dibuja a cierta distancia de la
esquina que formaban las rectas (o que podían formar si se
tocaran). Esta distancia depende de los valores que se indiquen en la
barra de Opciones de Herramientas y puede ser distinta
para cada una de
las rectas, dependiendo de cual se "pinche" la primera y cuál
segunda.
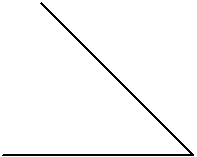 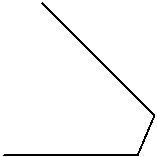 |
En cualquiera de los casos anteriores, si activamos la opción Recortar de las Opciones de Herramientas, desaparece parte de las líneas (rectas o arcos) de modo que el redondeo o el chaflán sustituye a la anterior esquina (real o ficticia, que es cuando las líneas no llegaban a tocarse). Esto no siempre tiene el resultado esperado pues depende de qué parte de la línea hallamos pulsado para que sea redondeada, de qué tipo de línea se trate e incluso del sentido en que se haya dibujado.
Si no activamos la opción Recortar, no se borran las líneas. Por ejemplo, sobre las rectas anteriores:
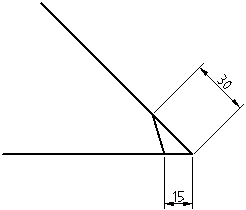 |
Aquí se observa cómo se aplican las medidas indicadas, en las Opciones de Herramientas, a las líneas escogidas en primer y segundo lugar.
Dibuja la figura de la izquierda con las medidas indicadas y, después añade los redondeos necesarios para lograr la segunda. Deberás utilizar otras herramientas vistas en el capítulo. Guarda el resultado como ejercicio30.
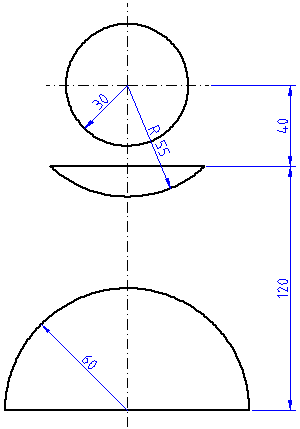 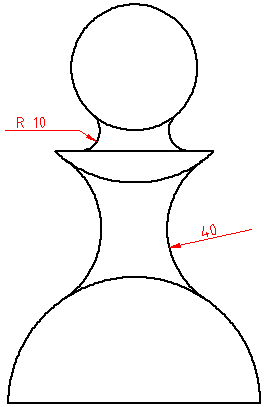 |
Este ejercicio permite recopilar varios de los comandos aprendidos.
|
1. Dibuja la figura de la derecha |
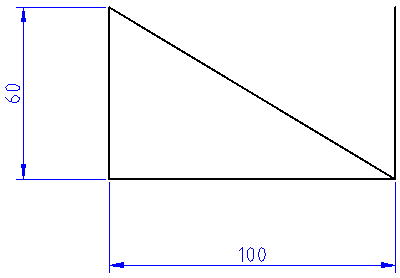 |
|
2. Pasa por el vértice superior izquierdo una perpendicular a la línea oblicua. |
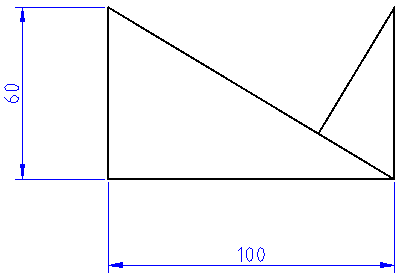 |
|
3. Redondea las aristas señaladas. |
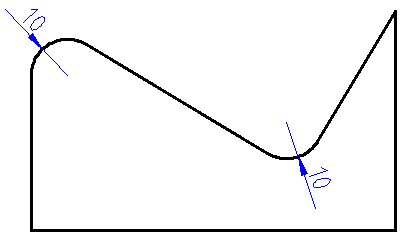 |
|
4. Dibuja una circunferencia usando el centro
del arco redondeado. Deberás usar el botón Como el centro no coincide con la rejilla, para especificar el radio tendrás que escribirlo en la línea de comandos. |
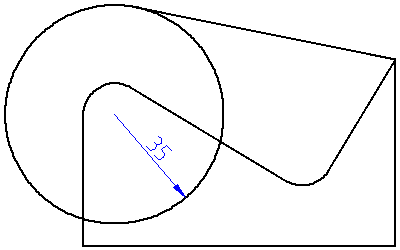  |
|
5. Acaba el dibujo haciendo los recortes y chaflanes necesarios. Guarda el resultado como ejercicio31. |
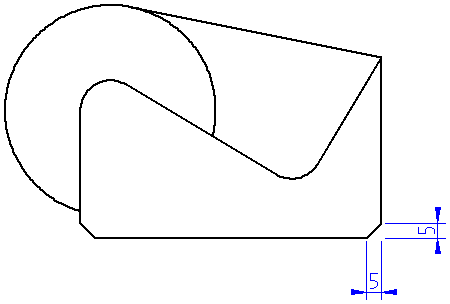 |
| |
|
|