|
Líneas |
Grosor |
Designación |
Nombre en QCAD |
Representación normalizada |
Aplicaciones |
| Gruesa | 0,8 | Continua | Continua | Representación de contornos y aristas visibles de los cuerpos | |
| Media |
0,4 |
Trazos |
Raya |
Se usan para las
aristas ocultas de los cuerpos |
|
| Fina |
0,2 |
Continua |
Continua |
Para líneas
de cota y
referencia, rayados... |
|
| De trazo y punto |
Punto
raya (grande) |
Ejes de de
revolución, centros
de circunferencias o arcos... |
|||
| A mano alzada. En qcad es preferible dibujarla mediante pequeñas líneas rectas o curvas |
Continua |
Límites de
vistas o cortes
parciales en las piezas |
|||
| Mixto |
0,2 y
0,8 |
Línea fina de
trazo y
punto, limitada en ambos extremos por dos trazos gruesos |
Continua-0,8
y
Punto-raya-0,2 |
Indican las trazas
de un plano de corte |
En Qcad existen distintos tamaños para la línea de trazos y de trazo y punto. Hemos elegido un tamaño que se ajusta bien al dibujo aunque es posible que, en otros casos, sea preferible otro tamaño. Además, la separación entre los trazos también depende del grosor que pongamos a las líneas.
En el dibujo siguiente se muestran algunas de estas líneas. Se trata de una figura a la que se le da un corte por un eje A-A' cuyo resultado se muestra también.
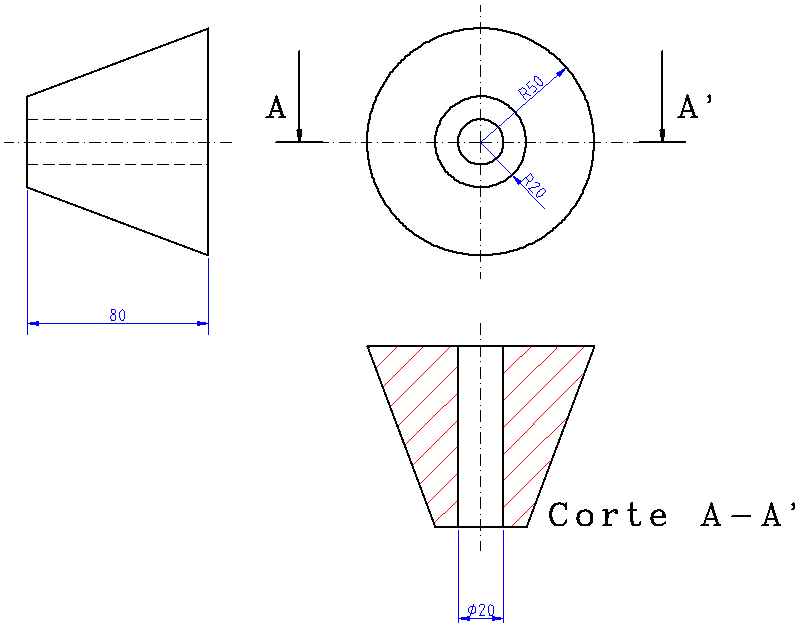
Como se observa, se ha utilizado un color distinto para las cotas y el rayado, que hace que se distingan mejor. Esto también se puede hacer en qcad. Vamos a ver cómo.
Todas estas opciones pueden variarse desde la barra de herramientas llamada Trazador:
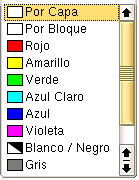
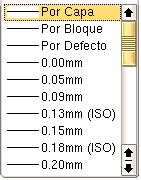
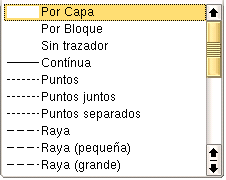
Antes de dibujar una línea, podemos elegir su color, grosor o tipo. La selección que hagamos afectará a todas las líneas que dibujemos desde ese momento. Si queremos dibujar líneas con otras características, basta cambiar el elemento necesario de la barra trazador. La modificación no afectará a las líneas dibujadas anteriormente.
Dibuja las dos vistas superiores de la pieza anterior. La que representa el corte (en color rojo) la dejaremos para el apartado siguiente. Guarda el resultado como ejercicio32.
![]() Sombreado/Relleno:
Mediante este
botón
puede rellenarse con un color o una trama una superficie cerrada.
Veamos cómo.
Sombreado/Relleno:
Mediante este
botón
puede rellenarse con un color o una trama una superficie cerrada.
Veamos cómo.
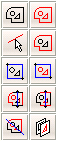
|
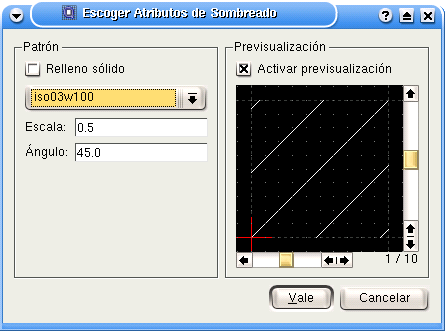
|
Prueba a seguir estos pasos con las superficies que debían estar rayadas en el dibujo anterior.
Seguramente verás que no te ha salido nada. Si te fijas, en la línea de comandos, aparece un aviso: "Invalid hatch area. Please check that the entities chosen form one or more closed contours". O sea: "Área de relleno inválida. Por favor, compruebe que las entidades escogidas forman uno o más contornos cerrados".

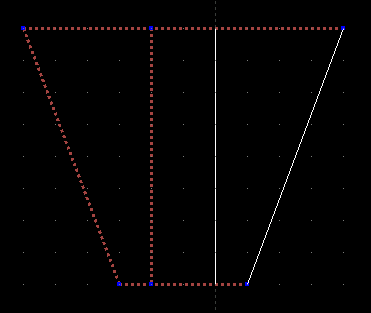 Lo que ha pasado es que las líneas no forman un contorno cerrado porque sus extremos no coinciden con los vértices de la figura que vamos a rayar. En concreto, la recta superior y la inferior sobresalen de la figura que debe ser rayada. Esto se ve claramente al seleccionarlas: |
Hay dos posibles soluciones:
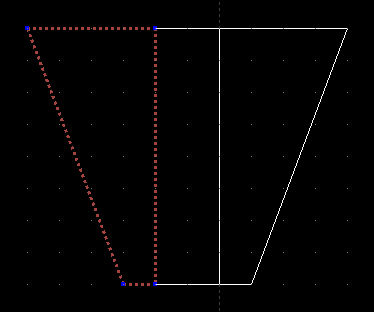
EJERCICIO 33: Rayado.Completa el ejercicio anterior, realizando los rayados necesarios. Usa el color rojo como en el ejemplo. Guárdalo con el nombre ejercicio33. |
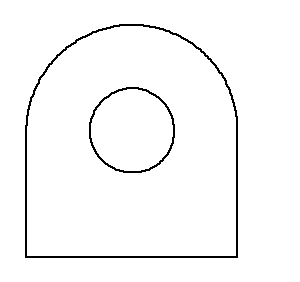 En vez de disponer de una única hoja de dibujo para situar todas las entidades, es posible crear un gran número de capas que, a modo de planos transparentes superpuestos, permiten agrupar las entidades con algo en común y aislarlas del resto: por ejemplo, en una capa puede situarse las líneas de la figura, en otra los ejes, otra para las cotas, otra para el rayado... y en cada momento puede verse o imprimirse sólo las capas que interesen. |
Para manejar las capas, debemos tener activada la ventana "Lista de capas". Esto se hace, como ya vimos, a través del menú:
Ver![]() Vistas
Vistas ![]() y
activando Lista de
capas.
y
activando Lista de
capas. 
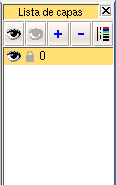 La ventana Lista de capas inicialmente tiene una
sóla
capa
definida, llamada 0 (cero). Vamos a detenernos en los
distintos botones
de esta ventana. Empezaremos por la barra superior:
|

![]() Añadir una capa: si lo
pulsamos se
añade una
capa a las existentes, solicitándonos entonces sus
parámetros mediante una ventana. Como mínimo deberemos
introducir un nombre distinto a los existentes. Todos estos
parámetros pueden variarse después.
Añadir una capa: si lo
pulsamos se
añade una
capa a las existentes, solicitándonos entonces sus
parámetros mediante una ventana. Como mínimo deberemos
introducir un nombre distinto a los existentes. Todos estos
parámetros pueden variarse después.
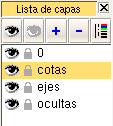
|
![]() Modificar atributos /
renombrar capa:
Permite
cambiar
cualquiera de los atributos de la capa seleccionada (sombreada):
nombre, color, ancho y tipo de línea. La capa 0 puede ser
modificada en todo excepto en el nombre.
Modificar atributos /
renombrar capa:
Permite
cambiar
cualquiera de los atributos de la capa seleccionada (sombreada):
nombre, color, ancho y tipo de línea. La capa 0 puede ser
modificada en todo excepto en el nombre.
Si descendemos ahora a la lista de las capas creadas, tenemos dos posibilidades más:
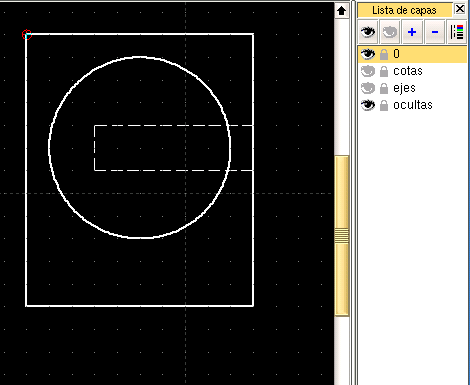
A muchas de estas opciones puede también accederse situando el cursor en la ventana "Lista de capas" y pulsando el botón derecho. Aparece entonces el "Menú Capas". 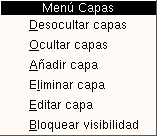 |
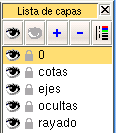
Crea una lista de capas como la siguiente, con los parámetros que aparecen indicados, que se basan en lo dicho antes sobre los tipos de líneas. Esta lista nos servirá para algunos de los dibujos que hagamos a continuación, por eso, guarda el archivo con el nombre modelocapas.





Utilizando el archivo anterior modelocapas, realiza este dibujo (ver al final), situando cada tipo de línea en una capa distinta:
Para realizar el rayado, recuerda que había dos posibilidades:
|
Resultado: el dibujo que aparece a continuación, con cada tipo de línea en una capa distinta.
Utiliza la opción que prefieras y guárdalo con el nombre ejercicio35. Comprueba que lo has hecho bien, ocultando y desocultando las distintas capas.
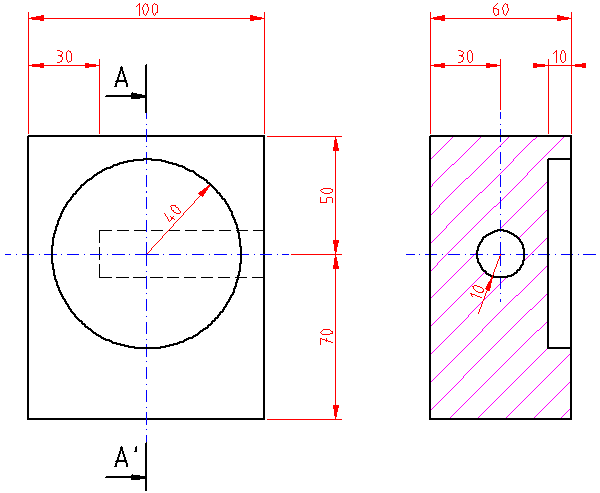
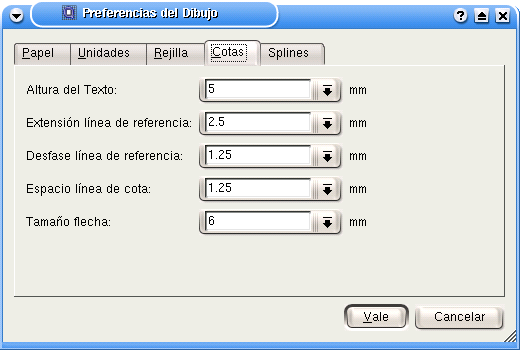 NOTA: Seguramente, habrás notado en muchos
ejercicios que
las
cotas te quedan más pequeñas que como aparecen
aquí. Para ampliarlas
deberás modificar las Preferencias del dibujo, en
la
pestaña "Cotas". En estos dibujos suelo utilizar
las
preferencias siguientes,
que son el doble de las que utilizaba en los primeros ejercicios,
excepto el tamaño de la flecha, donde he usado 6 mm para que
cuando la medida sea 10, dibuje las flechas por fuera. Es decir... |
| |
|
|