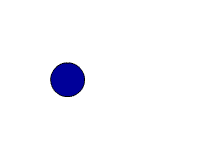![]() Los gráficos de tipo Mapa de Bits pueden crearse con muchos
programas. Si deseas que en tus películas hayan mapas de bits lo más seguro
es que prefieras crearlos y hacerlos más espectaculares en otro programa
más apropiado que Flash para el manejo de Bitmaps: Photoshop, Fireworks
o Photopaint.
Los gráficos de tipo Mapa de Bits pueden crearse con muchos
programas. Si deseas que en tus películas hayan mapas de bits lo más seguro
es que prefieras crearlos y hacerlos más espectaculares en otro programa
más apropiado que Flash para el manejo de Bitmaps: Photoshop, Fireworks
o Photopaint.
Flash MX 2004 permite importar mapas de bits de otros programas, cuando han sido guardados en formatos gráfico GIF, JPG, TIFF y muchos más. También nos permite modificarlos en cierto modo. Podemos cambiarle el tamaño y convertirlo en un símbolo para aprovechar las opciones que nos ofrece Flash aunque, teniendo en cuenta qué es un bitmap, no podremos modificarlo "internamente" pero podremos usarlo como un símbolo más.
Aquí tienes una muestra de como hacerlo.

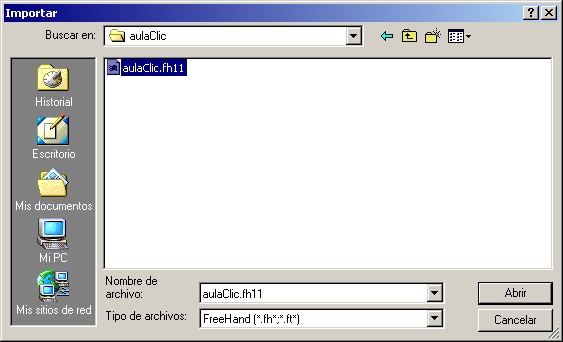 Si
queremos traer un archivo vectorial creado en otro programa, por ejemplo
Freehand, podemos hacerlo de manera muy sencilla.
Si
queremos traer un archivo vectorial creado en otro programa, por ejemplo
Freehand, podemos hacerlo de manera muy sencilla.